Outlook 모바일 앱은 2단계 인증을 완료하는 데 도움이 될 수 있습니다. 다단계 인증이라고도 하는 2단계 인증은 계정에 보다 안전하게 액세스하는 데 도움이 됩니다. 암호를 잊어버리거나, 도난당하거나, 추측할 수 있으며, SMS 텍스트 코드는 안전하지 않을 수 있습니다.
Outlook 사용하여 다음 두 가지 방법으로 인증할 수 있습니다.
-
온라인으로 암호를 입력한 후 푸시 알림 받기
-
TOTP 사용(시간 기반 One-Time 암호)
아래 제목을 선택하여 자세한 내용을 확인하세요.
사전 요건
-
Android 또는 iOS 디바이스에서 Outlook 다운로드하고 회사 또는 학교 전자 메일 계정을 추가해야 합니다. 회사 또는 학교 계정에 대한 Outlook 앱을 다운로드하고 구성하지 않은 경우 여기의 지침을 따르세요.
-
organization Outlook 사용하여 인증할 수 있도록 허용해야 합니다. organization 2단계 인증에 Outlook 사용할 수 있는지 확실하지 않은 경우 IT 관리자에게 문의하세요.
-
하나 이상의 다른 확인 방법이 이미 구성되어 있어야 합니다. https://aka.ms/mysecurityinfo 이 검사 수 있습니다. IT 관리자가 제공하는 임시 액세스 암호를 사용할 수도 있습니다.
앱 등록
organization Outlook 2단계 인증을 사용할 수 있게 되면 Outlook 화면 아래쪽에 배너가 표시됩니다. 로그인을 탭하여 등록 프로세스를 진행합니다.
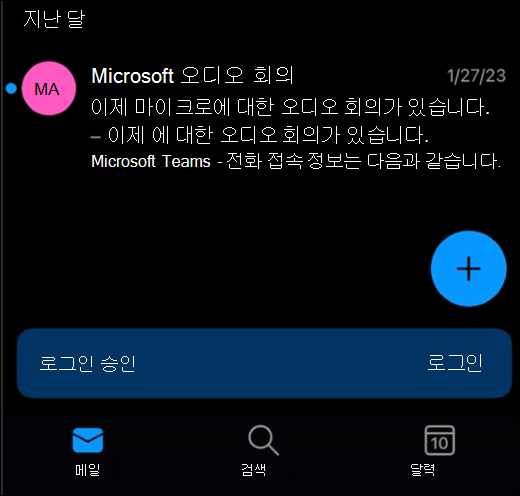
참고: 배너가 표시되지 않거나 팝업이 표시되지 않으면 수동으로 설정해야 합니다. 지침 은 아래의 설정 관리를 참조하세요 .
다음으로 인증 방법을 업그레이드할 자격이 있음을 알리는 또 다른 팝업이 표시됩니다. 내가 이해하도록 선택하면 ID를 확인하기 위해 로그인하라는 메시지가 표시될 수 있습니다. 그런 다음 인증에 Outlook 사용하도록 등록해야 합니다.
푸시 알림
성공적으로 등록되면 Outlook 사용하여 로그인할 수 있습니다.
회사 또는 학교 계정에 로그인하면 Outlook 앱에서 알림을 승인하라는 메시지가 표시될 수 있습니다. 승인하려면 Outlook 앱을 엽니다. 알림이 표시되지 않으면 받은 편지함을 새로 고쳐 검사.
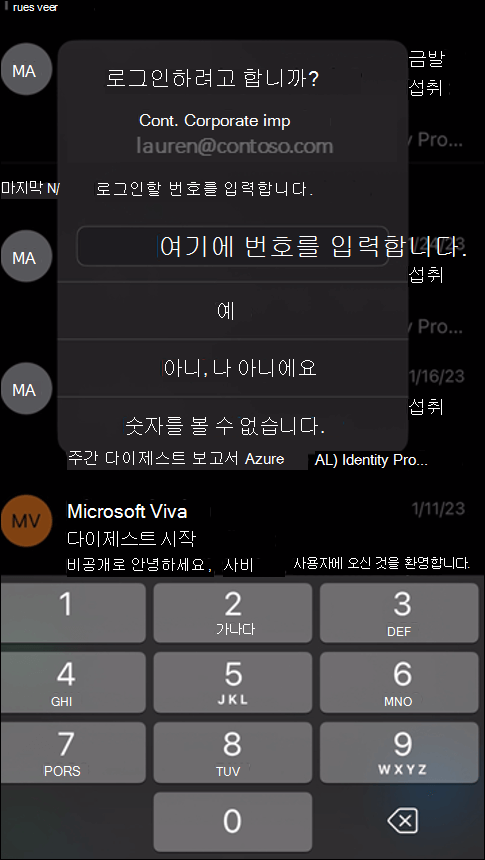
알림이 표시되면 화면에 표시된 번호를 입력하여 인증을 완료합니다.
중요: 나열된 계정에 로그인하지 않으려면 "아니요, 나 아님"을 선택하고 IT 관리자에게 인시던트 즉시 보고합니다. 임의의 인증 요청은 누군가가 계정에 침입하려고 했다는 표시일 수 있습니다.
TOTP(일회성 암호) 사용
코드를 사용하여 로그인하려면 로그인을 시작한 '코드 사용'을 선택합니다.
Outlook 에서 코드를 얻으려면 Outlook 열고 왼쪽 위에 있는 원을 선택한 다음 왼쪽 아래에 있는 설정 기어를 선택합니다. MFA에 등록된 계정을 선택한 다음 , 'Authenticator'가 표시될 때까지 아래로 스크롤합니다. 탭을 선택하여 코드를 보고 탭하여 복사합니다. 로그인을 완료하려면 이 코드를 입력합니다.
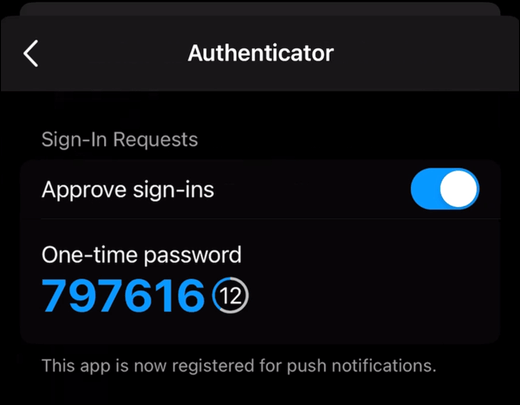
Outlook 에서 승인 알림을 켜거나 끄려면 Outlook 열고 왼쪽 위에 있는 원을 선택한 다음 왼쪽 아래에 있는 설정 기어를 선택합니다. MFA에 등록된 계정을 선택한 다음 Authenticator가 표시될 때까지 아래로 스크롤합니다. 탭을 선택하여 등록 켜기 또는 끄기를 전환합니다.










