Access와 Outlook은 둘 다 개인 및 근무처 연락처를 관리하기 매우 좋은 프로그램입니다. 따라서 Outlook에서 Access로 연락처 데이터를 가져오거나 연락처 데이터에 연결하려고 할 수 있습니다.
역방향 절차(Access에서 Outlook으로 연락처 내보내기)에 대한 자세한 내용은 Outlook 주소록으로 연락처 내보내기 문서를 참조하세요.
실행할 작업
Exchange/Outlook 마법사를 사용하여 Outlook 연락처 가져오기 또는 Outlook 연락처에 연결
Exchange/Outlook 마법사를 사용하여 Outlook 연락처 데이터를 가져오거나 Outlook 연락처 데이터에 연결할 수 있습니다. 데이터를 가져오면 Access에서 Outlook 데이터의 복사본을 만들고 Access 테이블에 배치합니다. 어느 쪽 프로그램에서 수행한 데이터 변경 내용이든 다른 프로그램의 데이터에 영향을 주지 않습니다. 그에 반해, 연결 옵션을 사용하는 경우 Access는 Outlook 데이터에 대한 연결을 유지합니다. Access의 데이터에 대한 변경 내용은 Outlook에 반영되며, 그 반대의 경우도 마찬가지입니다.
-
가져오기/연결 마법사의 위치는 Access 버전에 따라 약간 다릅니다. 해당 Access 버전과 일치하는 단계를 선택합니다.
-
Access 또는 Access 2019의 Microsoft 365 구독 버전의 최신 버전을 사용하는 경우 외부 데이터 탭의 가져오기 & 링크 그룹에서 새 데이터 원본 > 기타 원본 > Outlook 폴더를 클릭합니다.
-
Access 2016, Access 2013 또는 Access 2010을 사용하는 경우 외부 데이터 탭의 가져오기 및 연결 그룹에서 기타 단추를 클릭하여 옵션 목록을 드롭다운한 다음 Outlook 폴더를 클릭합니다.
-
-
외부 데이터 가져오기 - Outlook 폴더 대화 상자에서 원하는 옵션을 선택한 다음 확인을 클릭합니다.
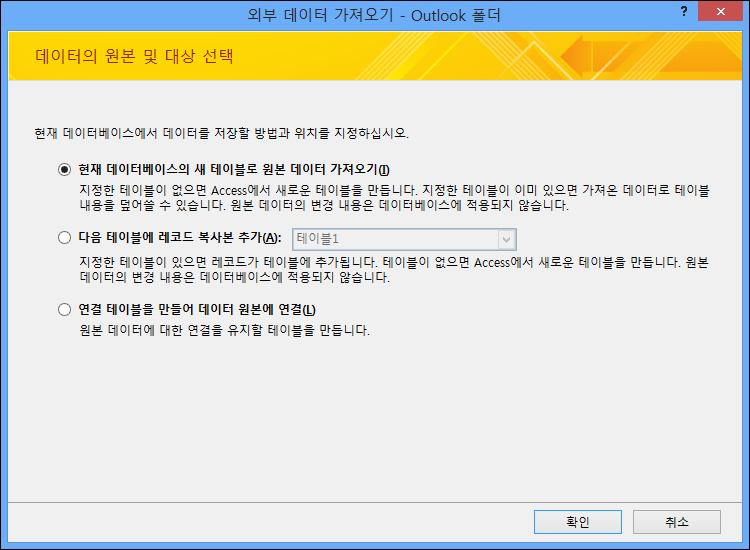
-
Exchange/Outlook 마법사 대화 상자에서 원하는 연락처가 포함된 폴더 또는 주소록을 선택하고 다음을 클릭합니다.
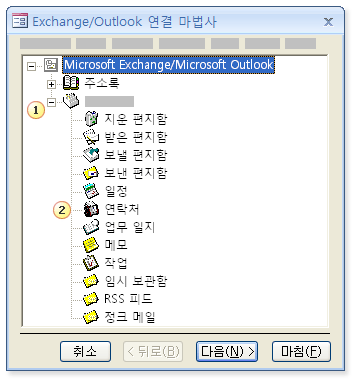
1. 위쪽 사서함 폴더를 확장합니다.
2. Access로 가져오려는 연락처가 포함된 폴더를 선택합니다.
참고: Exchange/Outlook 연결 마법사의 모양은 Access 및 Outlook 버전에 따라 약간 다릅니다. 따라서 위의 스크린샷이 응용 프로그램에 표시되는 내용과 정확하게 일치하지는 않을 수도 있습니다.
-
마법사의 나머지 페이지 지침을 따릅니다.
마법사를 완료하면 Access가 지정한 연락처 데이터를 가져오거나 지정한 연락처 데이터에 연결합니다.
텍스트 파일을 사용하여 연락처 가져오기
마법사를 사용하는 데 문제가 있는 경우(예: 마법사가 필요한 필드를 가져오지 않는 경우) Outlook에서 연락처를 텍스트 파일로 내보낸 다음 해당 텍스트 파일을 Access로 가져올 수 있습니다.
1단계: Outlook 연락처를 텍스트 파일로 내보내기
Outlook에서 다음 단계를 수행합니다.
-
내보내기 마법사의 위치는 Outlook 버전에 따라 약간 다릅니다. 해당 Outlook 버전과 일치하는 단계를 선택합니다.
-
Outlook, Outlook 2019, Outlook 2016 또는 Outlook 2013의 구독 버전을 사용하는 경우 파일 탭에서 열기 & 내보내기를 클릭한 다음 가져오기/내보내기를 클릭합니다.
-
Outlook 2010을 사용하는 경우 파일 > 옵션을 클릭합니다. Outlook 옵션 대화 상자에서 고급을 클릭한 다음 내보내기 섹션 아래에서 내보내기를 클릭합니다.
참고: Outlook 데이터 내보내기에 대한 전체 설명은 전자 메일, 연락처 및 일정을 Outlook .pst 파일로 내보내기 또는 백업을 참조하세요.
-
-
Outlook에서 가져오기/내보내기 마법사가 열립니다.
-
가져오기/내보내기 마법사에서 파일로 내보내기를 선택하고 다음을 클릭합니다.
-
탭으로 구분된 값(Windows)을 선택하고 다음을 클릭합니다.
-
Access로 내보낼 연락처 폴더를 선택하고 다음을 클릭합니다.
-
파일 이름 확장명 .txt를 사용하여 파일 이름을 입력합니다.
참고: 기본적으로 Outlook에서는 기본 문서 폴더에 파일을 저장합니다. 다른 위치에 파일을 저장하려면 찾아보기를 클릭한 다음 파일을 저장할 폴더를 찾습니다.
-
마법사의 다음 페이지에서 마침을 클릭합니다.
Outlook에서 선택한 폴더의 콘텐츠를 텍스트 파일로 내보냅니다.
2단계: Access로 연락처 데이터 가져오기
-
데이터를 가져올 Access 데이터베이스를 엽니다.
-
텍스트 가져오기/연결 마법사의 위치는 Access 버전에 따라 약간 다릅니다. 해당 Access 버전과 일치하는 단계를 선택합니다.
-
최신 버전의 Microsoft 365 구독 버전의 Access 또는 Access 2019를 사용하는 경우 외부 데이터 탭의 가져오기 및 연결 그룹에서 새 데이터 원본 > 파일에서 > 텍스트 파일을 클릭합니다.
-
Access 2016, Access 2013 또는 Access 2010을 사용하는 경우 외부 데이터 탭의 가져오기 및 연결 그룹에서 텍스트 파일을 클릭합니다.
-
-
외부 데이터 가져오기 - 텍스트 파일 대화 상자에서 찾아보기를 클릭합니다.
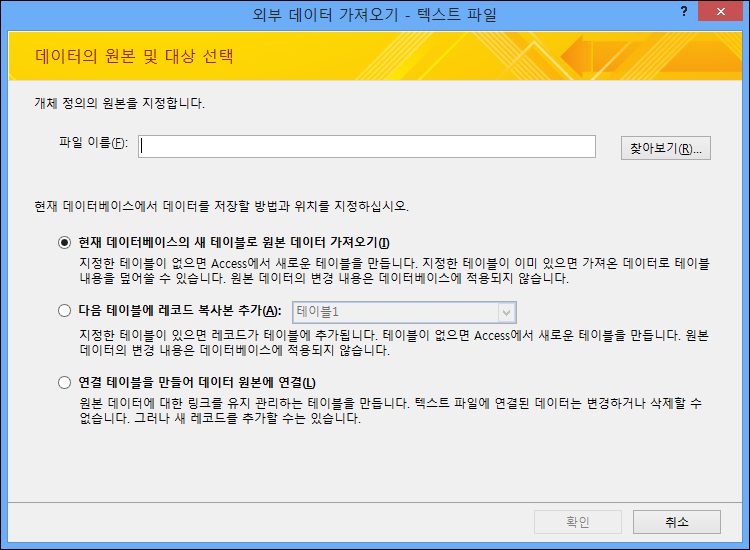
-
이전 절차에서 만든 파일을 선택한 다음 열기를 클릭합니다.
-
현재 데이터베이스의 새 테이블로 원본 데이터 가져오기를 선택한 다음 확인을 클릭합니다.
-
텍스트 가져오기 마법사에서 구분을 선택하고 다음을 클릭합니다.
-
다음 표에 표시된 대로 마법사의 다음 페이지에서 옵션을 설정했는지 확인합니다.
옵션
값
필드를 나눌 구분 기호 선택
Tab
첫 행에 필드 이름 포함
선택됨
텍스트 묶음 기호
“(큰따옴표)
-
마법사의 나머지 페이지 지침을 따릅니다.
마법사가 완료되면 Access에서 텍스트 파일을 가져옵니다.
텍스트 파일의 데이터를 Access로 가져오는 방법에 대한 자세한 내용은 텍스트 파일의 데이터를 가져오거나 데이터에 연결을 참조하세요.
알아야 할 추가 사항
-
나중에 다시 사용할 수 있는 가져오기 세부 정보를 설정에 저장하는 방법에 대한 자세한 내용은 가져오기 또는 내보내기 작업 정보를 설정으로 저장 문서를 참조하세요.
-
저장된 가져오기 설정을 실행하는 방법에 대한 자세한 내용은 저장된 가져오기/내보내기 작업 실행 문서를 참조하세요.
-
특정 시간에 실행되도록 설정을 예약하는 방법에 대한 자세한 내용은 가져오기/내보내기 작업 예약 문서를 참조하세요.
-
설정 이름을 변경하거나, 설정을 삭제하거나, 설정에서 원본 파일의 이름을 업데이트하는 방법에 대한 자세한 내용은 데이터 작업 관리 문서를 참조하세요.










