팁: Microsoft Forms에 대해 자세히 알아보기 또는 즉시 시작하여설문 조사, 퀴즈 또는 투표를 만드세요. 더 많은 고급 브랜딩, 질문 유형 및 데이터 분석을 원하시나요? Dynamics 365 Customer Voice를 시도해 보세요.
사이트에 최신 페이지를 추가할 때 페이지의 구성 요소인 Microsoft Forms와 같은 웹 파트를 추가하고 사용자 지정합니다. Microsoft Forms 웹 파트를 사용하면 Microsoft 365의 SharePoint 페이지에 양식 또는 양식 결과를 추가할 수 있습니다.
참고: Microsoft Forms 웹 파트는 SharePoint Server 2019, SharePoint 모바일 앱, GCC, GCC High 또는 DoD 환경에서 사용할 수 없습니다.
-
아직 편집 모드가 아닌 경우 페이지 오른쪽 위에서 편집 을 클릭합니다. 오른쪽에 있는 도구 상자 (

-
모든 웹 파트 보기를 선택한 다음, 웹 파트 목록에서 Microsoft Forms를 선택하거나 끌어서 놓습니다.
참고: 페이지를 만들고 게시하는 방법에 대한 자세한 내용은 SharePoint 사이트에서 최신 페이지 만들기 및 사용을 참조하세요.
응답을 수집하기 위해 새 양식이나 기존 양식을 추가하고 싶나요?
-
새 양식 추가를 클릭합니다.
-
오른쪽 패널에서 새 양식의 이름을 입력합니다.
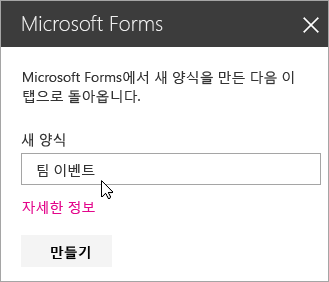
-
만들기를 클릭합니다.
-
Microsoft Forms가 새 탭에서 열립니다. 새 양식을 만드는 단계는 아래를 참조하세요.
-
양식 만들기를 완료했으면 Microsoft 365의 SharePoint 페이지로 돌아갑니다. 응답 수집이 선택되어 있는지 확인한 다음 확인을 클릭해 새로 고쳐 업데이트된 최신 콘텐츠가 표시되게 합니다.
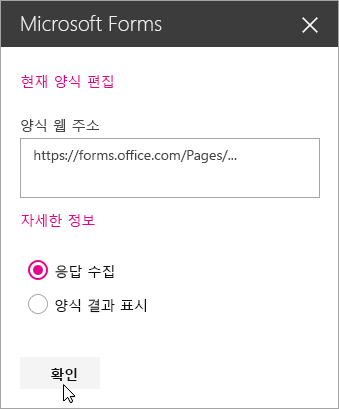
참고: 방금 만든 양식의 웹 주소는 이미 양식 웹 주소 필드에 채워져 있습니다.
-
기존 양식 추가를 클릭합니다.
-
양식 중 하나를 공유하려면 https://forms.office.com으로 이동하고 Microsoft 365의 SharePoint 페이지에서 공유할 양식을 엽니다.
-
브라우저의 주소 표시줄에서 웹 주소를 복사합니다.
참고: Microsoft Forms에서 공유 탭으로 이동할 수도 있습니다. Send and collect responses(응답 보내기 및 수집) 아래에서 복사 단추를 클릭하여 양식의 웹 주소를 복사합니다.
-
Microsoft 365의 SharePoint 페이지로 돌아갑니다. 양식 웹 주소 필드에 양식의 웹 주소를 붙여넣습니다.
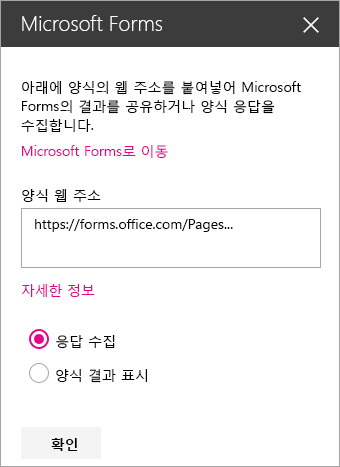
팁: 웹 주소를 붙여넣으려면 Ctrl+V를 클릭하세요.
참고: 사용자는 다른 사용자가 사용자와 공유한 웹 주소를 양식 웹 주소 필드에 붙여넣을 수도 있습니다.
-
응답 수집이 선택되어 있는지 확인한 다음 확인을 클릭하여 페이지를 새로 고치고 양식을 표시합니다.
양식 편집
-
Microsoft 365의 SharePoint 페이지에서 Forms 웹 파트를 선택한 다음 속성 편집(

-
오른쪽 패널에서 현재 양식 편집을 클릭하여 양식을 변경합니다.
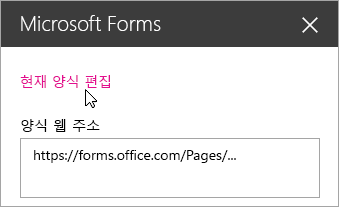
양식 결과 표시
응답을 수집하고 나면 이제 결과를 볼 수 있습니다.
-
오른쪽 패널에서 양식 결과 표시를 선택합니다.
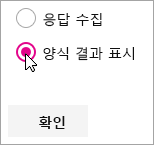
참고: 양식 웹 주소에서 기본적으로 다음 메시지가 선택됩니다. 웹 주소가 만들어집니다. 모든 사용자가 응답 요약을 볼 수 있습니다. Microsoft Forms는 이 설문 조사의 결과 공유에 대한 웹 주소를 생성합니다. 웹 주소를 누구와도 공유하여 이 설문 조사의 응답 요약을 볼 수 있습니다.
참고: 양식 소유자 및/또는 공동 소유자만 공유할 웹 주소를 생성할 수 있습니다.
-
확인을 클릭합니다. 이제 Microsoft 365의 SharePoint에서 바로 응답 요약을 볼 수 있습니다.
Microsoft Forms에 대한 피드백
의견을 보내 주세요. Microsoft Forms에 대한 피드백을 보내려면, 양식의 오른쪽 상단 모서리로 이동하여 추가 양식 설정 










