Delve에서 사용자 및 정보를 찾으려면 어떻게 해야 하나요?
Applies To
중요: 델브는 2024년 12월에 은퇴합니다. 다른 Microsoft 앱에서 비슷한 기능을 찾을 수 있습니다. Delve를 최대한 원활하게 전환하려면 Microsoft 365의 Delve에 대한 대체 옵션을 살펴보는 것이 좋습니다.
홈 페이지에서 새로운 정보를 찾고, 프로필 페이지(나)의 내 문서로 돌아가고, 다른 사람의 프로필 페이지에서 사용자에 대한 정보를 찾아볼 수 있습니다. 즐겨찾기에서 문서로 돌아가거나 보드를 통해 문서를 찾을 수도 있습니다.
홈 페이지에서 새 정보 찾기
-
나와 내 주변 사람의 현재 작업에 대해 맞춤화된 최신 개요를 보려면 홈을 선택합니다.
홈 페이지에는 현재 내가 가장 관심을 가질 만한 문서가 표시됩니다. Delve에서 나와 관련된 내용을 어떻게 알 수 있나요?
프로필 페이지(나)에서 내 문서로 돌아가기
-
나를 클릭하여 프로필 페이지로 이동합니다.
![[나]를 선택하여 프로필 페이지로 이동](https://support.content.office.net/ko-kr/media/85b2a0f9-a1ec-4647-a685-d3dd48d9ebdd.png)
최근 문서로 돌아가기 섹션은 최근에 작성하거나 수정한 문서와 비즈니스용 OneDrive 또는 사이트에 저장된 문서를 표시합니다.
-
문서를 클릭하여 열거나 모두 표시를 클릭하여 추가 문서를 봅니다.
![문서를 클릭하여 열거나 [모두 보기]를 클릭하여 추가 문서 보기](https://support.content.office.net/ko-kr/media/42a29345-9d9c-473f-a8bc-df0db8e3e195.png)
다른 사용자에 대한 정보 찾기
Delve에서 사용자 프로필로 이동하여 다른 사용자에 대한 정보를 찾을 수 있습니다.
왼쪽의 사람 목록에는 최근에 Delve에서 살펴본 사용자 일부가 표시됩니다. 다른 사람을 찾으려면 다음을 수행합니다.
-
Delve에서 사용자 이름 또는 그림의 아무 곳이나 클릭합니다.
-
또는 검색 상자에 해당 사용자의 이름을 입력한 다음 이름을 클릭합니다.
기술, 프로젝트, 교육 또는 다른 사용자가 프로필에 추가한 기타 정보로 사람을 검색할 수도 있습니다.
참고: 이 기능은 조직이 첫 번째 릴리스 프로그램을 선택한 경우에만 제공됩니다.
자주 사용하는 문서와 보드 추적
Delve에서 나중을 위해 저장할 문서를 볼 때마다 책갈피 아이콘을 클릭하여 문서를 즐겨찾기에 추가합니다.
보드에 추가하여 관련 문서를 수집할 수도 있습니다. 자세한 내용은 Delve에서 문서 그룹화 및 공유를 참조하세요.
-
왼쪽 창의 즐겨찾기를 클릭하여 즐겨 찾는 문서와 보드로 돌아갑니다.
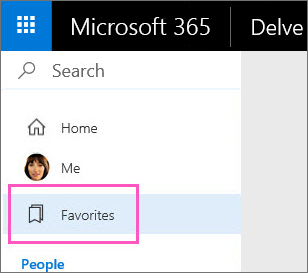
검색을 사용하여 사람 및 정보 찾기
-
사용자, 문서 또는 보드를 찾으려면 검색 상자에 입력을 시작합니다.
Delve의 검색은 개인 설정됩니다. 검색 상자에 입력을 시작하기 전에도 사용자의 이전 활동에 따라 추천 단어 목록이 나타날 수 있습니다. 입력을 시작하면 그에 따라 추천 단어 목록이 바뀝니다.
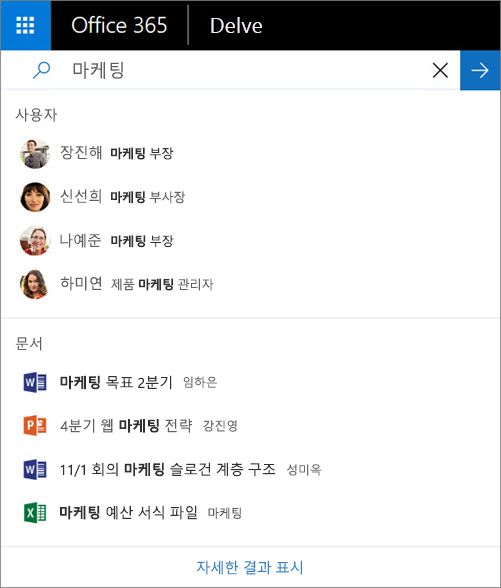
-
Enter 키를 누르거나 더 많은 결과 표시를 선택하는 경우 관련성이 높은 항목에 따라 더 많은 검색 결과가 표시됩니다.
표시되는 검색 결과는 최근에 작업한 항목, 함께 작업한 사용자, 해당 사용자가 작업한 문서에 따라 달라집니다. 예를 들어 가까운 동료 중 한 명이 특정 주제에 대한 문서를 작성한 경우 이 문서는 모르는 사람이 작성한 문서보다 결과 목록에서 위에 표시됩니다.
-
기술, 프로젝트, 교육 또는 다른 사용자가 프로필에 추가한 기타 정보로 사람을 찾을 수도 있습니다.
관련 항목
Delve란? Office Delve에서 나와 관련된 정보를 어떻게 알 수 있나요? Delve에서 찾을 수 있는 정보의 종류 Delve에서 문서 그룹화 및 공유










