Word에서 그림 주위에 텍스트 배치
Applies To
Microsoft 365용 Word Mac용 Microsoft 365용 Word 웹용 Word Word 2024 Mac용 Word 2024 Word 2021 Mac용 Word 2021 Word 2019 Word 2016
팁: 비디오가 귀하의 언어로 표시되지 않나요? 선택 자막 
-
그림을 선택합니다.
-
레이아웃 옵션을 선택합니다.

-
원하는 레이아웃을 선택합니다.
팁: 텍스트 줄 안은 그림이 텍스트인 것처럼 단락에 그림을 넣습니다. 텍스트가 추가되거나 제거되면 그림 위치가 변경됩니다. 다른 옵션을 선택하면 페이지에서 그림을 이동할 수 있으며, 텍스트를 그림 주위에 배치할 수 있습니다.
텍스트 배치 옵션 및 텍스트 배치 영역에 대한 자세한 정보는 텍스트 배치 옵션을 참조하세요.
문서의 왼쪽 위 모서리에 그림을 추가하고 그림 주위에 텍스트를 배치할 수 있습니다.
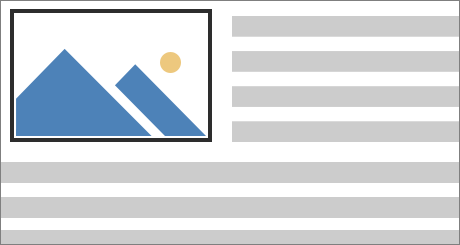
-
그림을 선택합니다.
-
그림 서식 또는 서식 > 위치로 가서 텍스트 배치 서식에서 왼쪽 상단을 선택합니다.
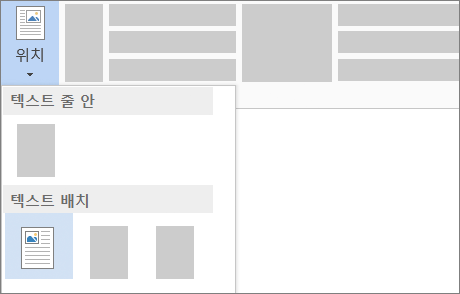
팁: 문서에서 이미지를 끌어서 원하는 대로 정렬할 수 있습니다. 서식 > 텍스트 배치 > 기타 레이아웃 옵션을 선택해서 텍스트 배치에 사용자 지정 변경 내용을 적용합니다.
문서 가운데에 그림을 추가하고 그림 주위에 텍스트를 배치할 수 있습니다.
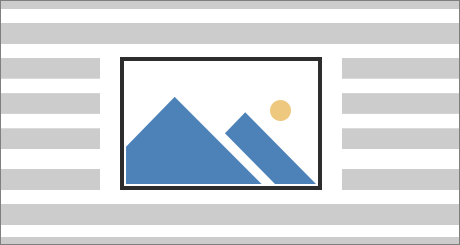
-
그림을 선택합니다.
-
그림 서식 또는 서식 > 텍스트 배치 > 사각형을 선택합니다.
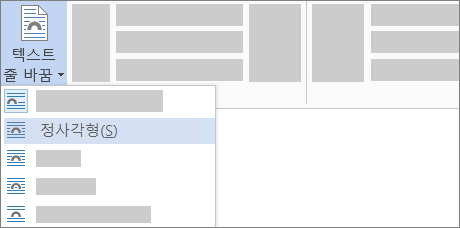
-
위치 > 기타 레이아웃 옵션을 선택합니다.
-
위치 탭에서 맞춤을 선택하고 드롭다운 필드를 가운데 맞춤으로 변경합니다.
-
기준 옆에서 페이지를 선택하고 확인을 선택합니다.
참고: 문서에서 이미지를 끌어서 원하는 대로 정렬할 수 있습니다. 서식 > 텍스트 줄 바꿈 > 기타 레이아웃 옵션을 클릭하여 텍스트 줄 바꿈을 사용자 지정할 수 있습니다.
문서에 이미지를 추가하고 이미지 모양에 따라 텍스트가 배치되도록 할 수 있습니다.
팁: 최상의 결과를 얻으려면 투명, 흰색 또는 단색 배경의 그림을 선택합니다.
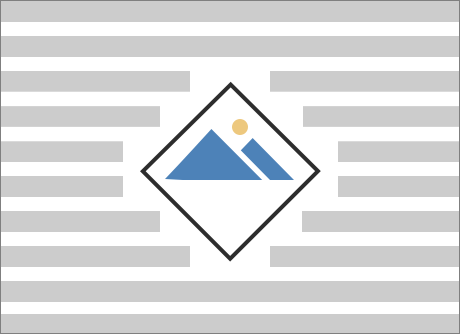
-
그림을 선택하고 페이지의 가운데 또는 원하는 위치로 끌어 옵니다.
-
그림 서식 또는 서식 > 텍스트 배치 > 좁게로 이동합니다.
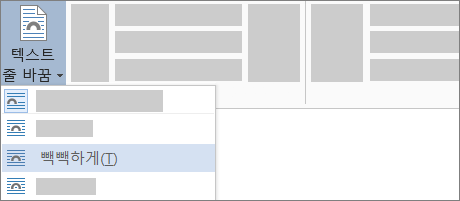
-
서식 탭에서 배경 제거를 선택합니다.
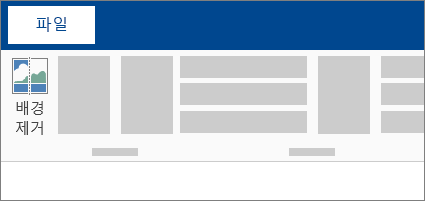
참고: 벡터 이미지의 배경은 제거할 수 없습니다.
-
이미지 외부의 아무 곳이나 클릭하여 이미지 주위에 텍스트가 어떻게 배치되는지 확인합니다.
텍스트 배치 미세 조정
텍스트와 이미지 사이에 공간이 너무 많은 경우 텍스트 배치 영역을 수동으로 설정할 수 있습니다.
-
그림을 선택하고 그림 서식 또는 서식으로 가서 텍스트 배치 > 텍스트 배치 영역 편집을 선택합니다.
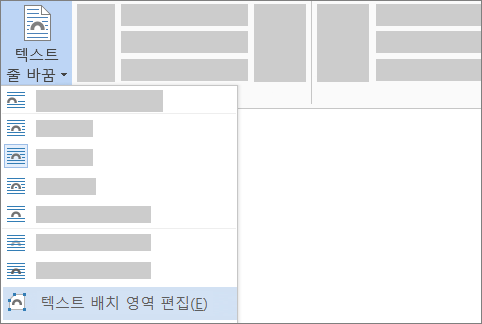
-
모양에 만족할 때까지 검은색 텍스트 배치 영역을 그림에서 멀거나 가까이 끌어 옵니다. 빨간색 선을 끌어서 추가 텍스트 배치 영역을 만듭니다.
텍스트 배치 옵션 및 텍스트 배치 영역에 대한 자세한 정보는 텍스트 배치 옵션을 참조하세요.
줄 안에 삽입된 그림은 삽입된 위치의 텍스트 내 위치와 연결되며 텍스트 문자처럼 처리됩니다(“텍스트 줄 안”). 주변 텍스트와 함께 자동으로 이동됩니다.
-
그림을 선택합니다.
-
그림 서식 또는 서식으로 가서 텍스트 배치 > 텍스트 줄 안을 선택합니다.
텍스트가 추가되거나 삭제될 때 그림이 제자리에 있는지 확인할 수 있습니다.
-
그림을 선택합니다.
-
그림 서식 또는 서식으로 가서 텍스트 배치 > 페이지에 위치 고정을 선택합니다.
그림 또는 그리기 개체 주위에 텍스트 배치 구성
-
그림이나 개체를 선택합니다.
-
그림 서식 또는 셰이프 서식으로 가서 정렬 > 텍스트 배치를 선택합니다.
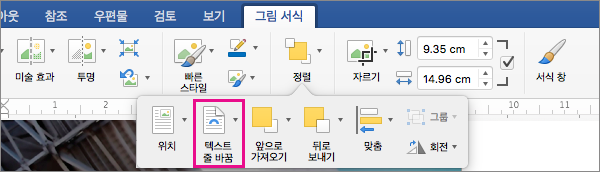
창이 충분히 넓은 경우 Word에서 텍스트 배치를 그림 서식 탭에 바로 표시합니다.
-
적용할 텍스트 배치 옵션을 선택합니다.
텍스트 줄 안, 위와 아래, 텍스트 뒤를 선택할 수 있습니다.
텍스트를 기준으로 그림 또는 그리기 개체 위치 변경
-
그림 또는 그리기 개체를 선택합니다.
-
그림 서식 또는 셰이프 서식으로 가서 정렬 > 위치를 선택합니다.
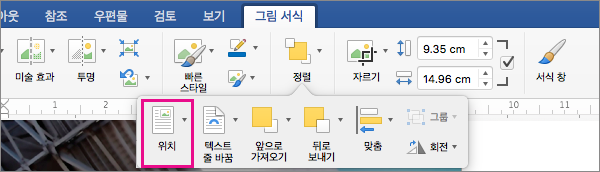
창이 충분히 넓은 경우 Word에서 위치를 그림 서식 탭에 바로 표시합니다.
-
위치 메뉴에서 원하는 위치 지정 유형을 선택하거나 기타 레이아웃 옵션을 선택해서 고급 레이아웃 옵션을 선택합니다.
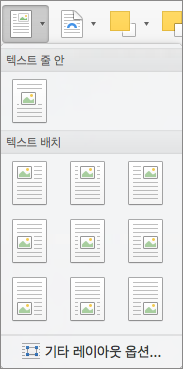
표 주변에 택스트 배치 구성
-
Control 키 + 표를 클릭한 다음 표 속성을 선택합니다.
바로 가기 메뉴에서 표 속성이 보이지 않는다면 Control 키 + 표의 다른 부분을 클릭합니다.
-
표 속성의 텍스트 배치에서 둘러싸기를 선택합니다.
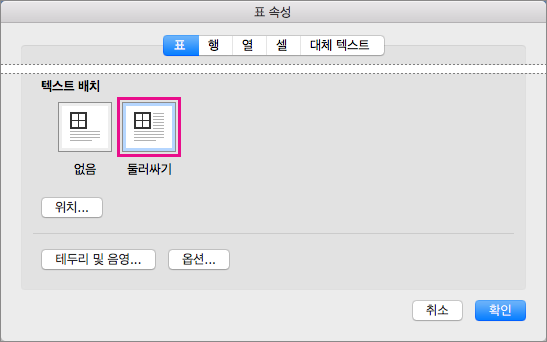
-
주변 텍스트와 표의 거리를 변경하려면 위치 지정을 선택하고 표 위치 지정의 주변 텍스트와의 거리에서 측정값을 설정합니다.
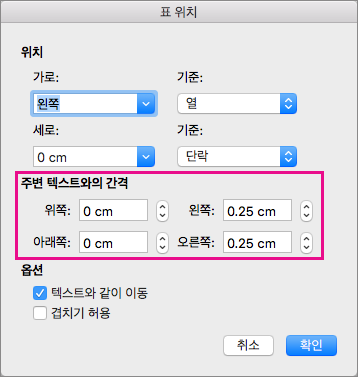
웹용 Word는 제한된 이미지용 텍스트 배치 옵션 그룹을 제공합니다.
-
그림을 선택해서 삽입합니다.
-
그림 도구 > 서식 > 텍스트 배치를 선택합니다.
-
레이아웃을 선택합니다.
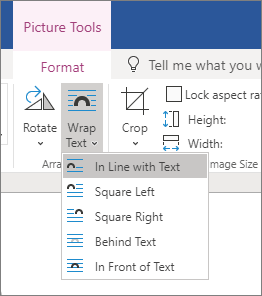
웹용 Word을(를) 사용하는 동안 문서에 그림을 삽입한 경우 그림을 자르고 붙여넣어 문서 내에서 이동할 수 있으며, 세로 간격 및 가운데 맞춤과 같은 단락 서식을 적용할 수 있습니다. 그러나 페이지에서 그림이 텍스트 배치나 고정 위치를 사용 중인 경우 Word 데스크톱 버전을 사용하는 동안 삽입한 그림은 이동할 수 없습니다.
그림에 변경 내용을 적용할 수 없는 경우 Word 데스크톱 버전이 있다면 Word에서 열기를 선택해서 Word에서 문서를 열고 레이아웃에 변경 내용을 적용합니다.
변경 내용을 다 적용하고 나면 Ctrl 키 + S를 눌러 문서를 원래 위치에 저장합니다. 그다음 웹용 Word에서 문서를 다시 열고 계속 편집할 수 있습니다. 웹용 Word이(가) Word 데스크톱 버전에서 적용한 레이아웃 설정을 유지합니다.










