항목 검색
항목은 Microsoft 365에서 작업 흐름을 통해 쉽게 찾을 수 있도록 설계되었습니다. 이렇게 하면 세부 정보를 검색하는 귀중한 시간을 사용할 필요 없이 생산성을 유지할 수 있습니다.
작업 흐름에서 콘텐츠 검색
SharePoint, Word, Excel, PowerPoint, Outlook 및 Teams를 포함하여 Microsoft 365에서 topics 검색할 수 있습니다.
Sharepoint
organization 전체 SharePoint 페이지에서 topics 상호 작용할 수 있습니다. 토픽은 회색으로 강조 표시되고 카드 토픽에 연결됩니다.
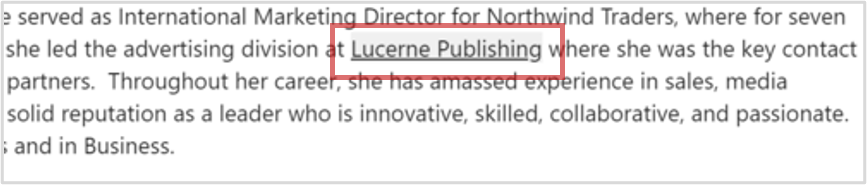
-
회색 강조 표시된 텍스트 위로 마우스를 가져다 립니다.
-
카드 항목이 표시됩니다.
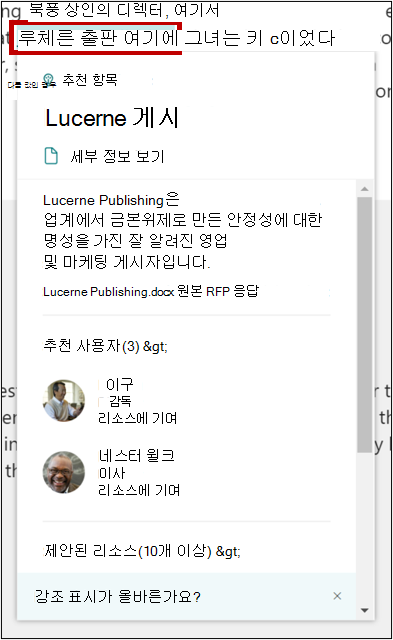
-
카드 세부 정보 보기를 선택합니다.
-
토픽 페이지를 엽니다.
SharePoint 항목 창
항목 창을 사용하여 organization 전체 SharePoint 페이지에 있는 topics 조작할 수 있습니다.
-
위쪽 탐색 영역에서 토픽 을 선택합니다.
-
그러면 항목 창이 표시됩니다. 그러면 액세스 권한이 있는 페이지에서 식별된 모든 topics 표시됩니다.
-
항목 및 관련 리소스에 대한 설명이 있는 카드 항목을 보려면 창의 토픽을 마우스로 가리킵니다.
-
토픽을 선택하여 언급된 페이지의 지점으로 이동합니다.
-
관련 topics 검색에서 페이지에 강조 표시되지 않지만 관련이 있을 수 있는 topics 볼 수 있습니다.
Word, Excel, PowerPoint
키워드를 검색하여 topics 검색합니다.
-
문서, 스프레드시트 또는 슬라이드에서 키워드(keyword) 또는 구를 선택합니다.
-
강조 표시된 텍스트를 마우스 오른쪽 단추로 클릭하고 검색 옵션을 선택합니다.
-
사용 가능한 항목이 검색 결과의 맨 위에 표시됩니다.
Outlook
웹용 Outlook 전자 메일에 토픽을 추가할 수 있습니다.
-
메시지 상자에 # 을 입력하고 자동 생성된 목록에서 추가할 항목을 선택합니다.
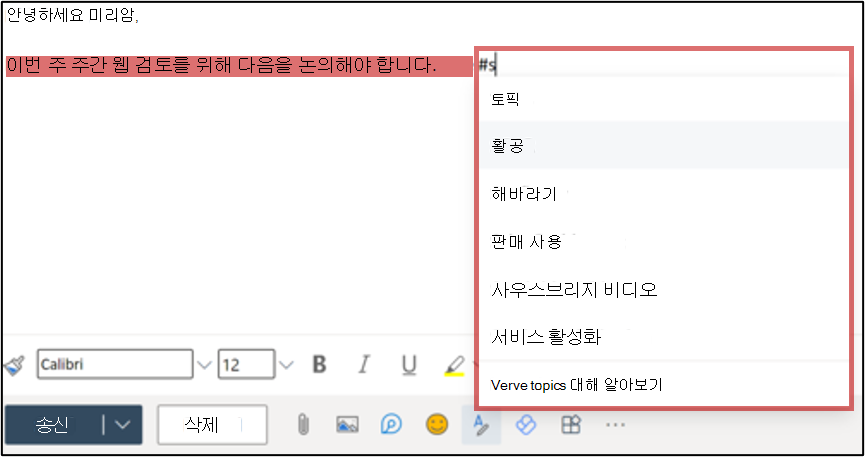
-
Email 받는 사람은 강조 표시된 항목 위로 마우스를 가져가서 카드 항목을 확장하여 자세히 알아볼 수 있습니다.
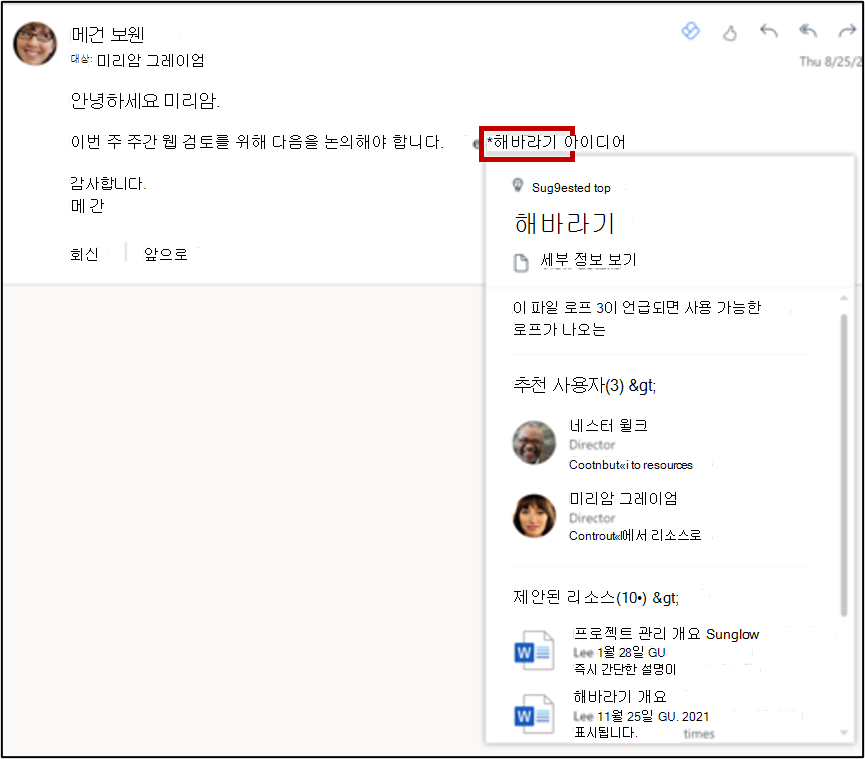
-
보낸 전자 메일의 오른쪽 위 모서리에 # 기호는 이메일 내에 있는 topics 수를 표시합니다.
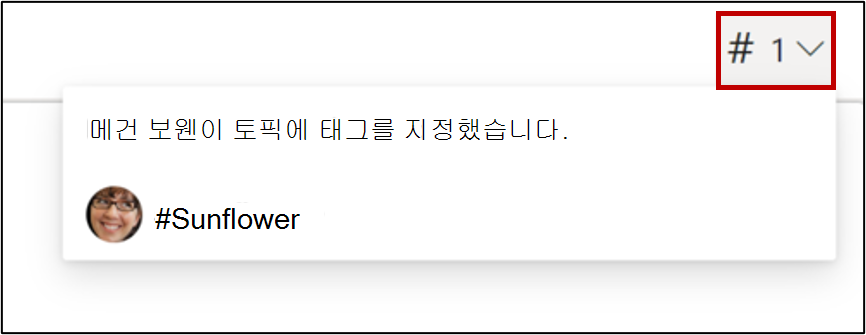
잠재적 기여자에도 연결할 수 있습니다.
-
사용자의 이름을 마우스로 가리켜 프로필 카드 엽니다.
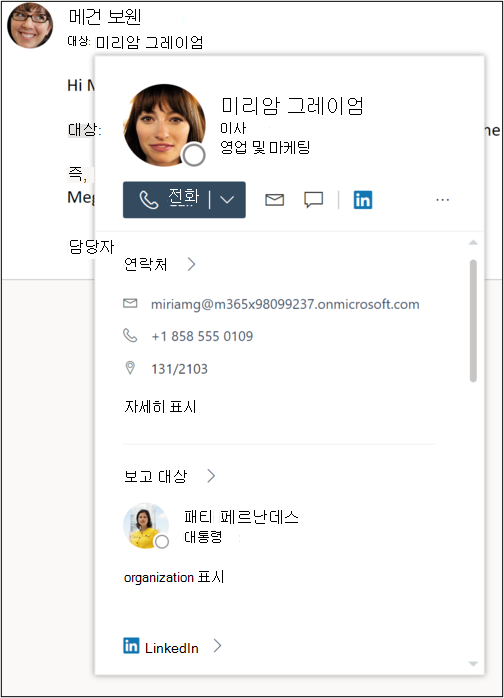
-
프로필 카드 사용자의 연락처 정보, organization 내의 팀 및 연결된 모든 topics 볼 수 있습니다.
피드
이미 토픽과 연결된 SharePoint 개체가 피드에 표시되면 더 심층적인 이해와 컨텍스트를 얻는 데 사용할 수 있는 해당 토픽 알약을 볼 수 있습니다. 이미 토픽과 연결된 SharePoint 개체만 토픽 알약으로 강조 표시되므로 표시되는 항목 알약의 수는 피드에 있는 SharePoint 개체에 따라 달라질 수 있습니다. 토픽 알약이 표시되지 않으면 피드에 연결된 SharePoint 개체가 없을 수 있습니다. 당신은 더 많은 토픽 알 약을 볼 가능성이 있어 계속 토픽 및 피드와 함께 참여.
Edge 브라우저에서 새 탭을 열고 Microsoft 피드 찾아 피드에 액세스합니다. Office.com 이동하여 왼쪽 레일에서 피드 아이콘을 선택할 수도 있습니다.
프로필 카드
Microsoft 365 웹앱(예: SharePoint 또는 Outlook)에서 사용자의 프로필 카드 열면 연결된 topics 확인할 수 있습니다. 프로필 카드 항목 알약을 선택하여 토픽에 대해 자세히 알아보세요. 블루 알 약 확인 된 연결을 나타냅니다., 회색 알 약은 제안 된 연결 하는 동안.
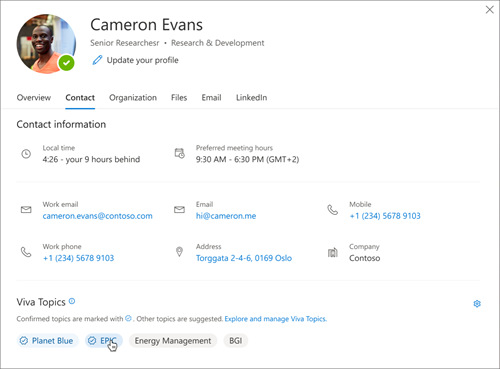
참고: Microsoft Teams의 프로필 카드에는 topics 볼 수 없습니다.
프로필 카드 열고 설정을 선택하여 프로필 카드 제안된 topics 표시할지 여부를 선택합니다. 프로필 카드 제안된 topics 끄면 토픽 페이지 및 검색 결과와 같은 다른 곳에 계속 표시될 수 있습니다.
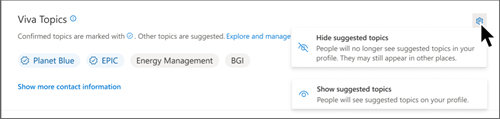
팀
Teams에서는 해시태그를 사용하여 1:1 또는 그룹 채팅에서 토픽을 참조할 수 있습니다.
채팅에 토픽을 추가하려면 # 을 사용하고 구를 입력하여 토픽이 있는지 확인합니다. 이미 식별된 topics 있는 경우 토픽 선택기에서 선택할 topics 목록이 표시됩니다.
팁: Teams의 Viva Topics 대한 자세한 내용은 토픽을 사용하는 방법을 참조하세요.
topics 검색
검색 함수를 사용하여 SharePoint를 포함하여 Bing 및 Office 앱을 사용할 때 topics 찾습니다.
항목이 organization 있고 발견된 경우 항목 응답 제안 형식으로 결과를 표시합니다.
Bing에서 검색합니다. 특정 항목을 검색하여 Bing에서 topics 찾을 수 있습니다.
SharePoint에서 검색합니다. 검색 창을 사용하여 SharePoint의 organization topics 검색합니다.










