올바른 보기를 선택하여 Gantt 차트 막대, 달력, 타임라인 또는 스프레드시트와 같은 테이블에 대한 정보를 볼 수 있습니다.
<c0>프로젝트 관리 팁</c0> 기한을 맞추면서 프로젝트를 시작할 수 있는 가장 늦은 날짜를 확인하려면 완료 날짜를 기준으로 프로젝트 일정을 예약하세요. 프로젝트 일정에서 작업에 리소스를 할당한 경우 팀 Planner 보기를 알아보세요. 다른 작업에 할당하고, 초과 할당된 사용자와 여러 가지 다른 프로젝트 관리 작업을 한 보기로 볼 수 있습니다.
-
보기 탭을 클릭합니다.
-
작업 보기 그룹 또는 리소스 뷰 그룹에서 사용하려는 보기를 클릭합니다.
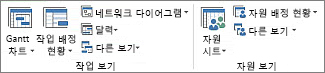
-
원하는 보기가 표시되지 않으면 작업 보기 그룹에서 Gantt 차트를 클릭한 다음 추가 보기를 클릭합니다. 기타 보기 대화 상자에서 보기 목록에서 사용할 보기를 클릭한 다음 적용을 클릭합니다.
Project 작업을 시작한 후 창의력을 발휘하고 보기를 빠르고 효과적으로 사용자 지정하는 방법에 대해 생각하기 시작하기까지 시간이 오래 걸리지 않을 것입니다.
-
시작하려는 보기로 전환합니다.
-
형식 탭을 클릭합니다.
-
사용하려는 서식 옵션을 선택합니다.예를 들어 텍스트 스타일을 클릭하여 보기 왼쪽에 있는 텍스트의 스타일을 선택합니다. 중요한 작업, 중요 시점 작업, 변경된 작업, 막대의 텍스트 등 모든 유형의 텍스트 스타일을 변경할 수 있습니다.
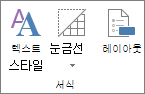

-
텍스트 스타일을 클릭하여 보기의 특정 텍스트에 스타일을 적용합니다. 보기에서 텍스트에 스타일을 적용하는 방법에 대해 자세히 알아보세요.
향후 프로젝트에서 사용할 보기에 변경 내용 복사
이끌이를 사용하여 변경된 보기를 다른 프로젝트로 복사하거나 향후 모든 프로젝트에 대한 전역 서식 파일 복사합니다.
파일 > 정보 >이끌이를 클릭합니다. 이끌이를 사용하는 방법에 대해 자세히 알아보세요.










