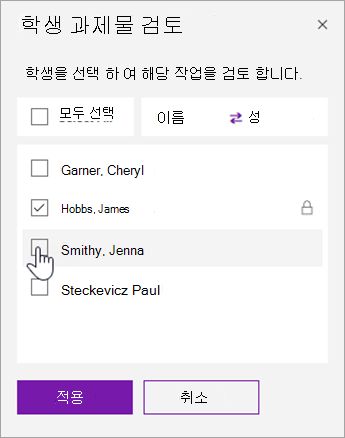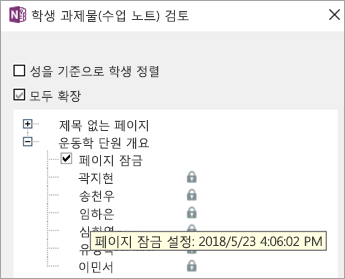학생이 수업용 전자 필기장을 검토하는 동안, 기한이 지난 후 또는 언제든지 페이지를 추가로 편집하지 못하도록 합니다. 학생 페이지가 잠겨 있는 동안에는 메모를 보고 작성할 수 있지만 학생은 해당 페이지만 볼 수 있습니다.
시작하기 전에 다음 버전의 OneNote를 사용하여 교육해야 합니다.
-
수업용 전자 필기장 추가 기능의 2018년 2월 이상 업데이트로 OneNote 2016
-
Windows 10 앱용 OneNote - 아래 지침을 참조하세요.
-
웹용 OneNote
-
iPad용 OneNote - 아래의 iOS 지침은 OneNote를 참조하세요.
이 기능이 해당 페이지에서 작동하려면 학생이 다음 버전의 OneNote 중 하나를 사용해야 합니다. 아래 지침과 함께 사용 중인 버전을 검사 하세요.
|
제품 |
버전 |
지침 |
|---|---|---|
|
2018년 2월 업데이트 이상이 포함된 OneNote 2016. |
해당 없음 |
해당 없음 |
|
엔터프라이즈용 Microsoft 365 앱 있는 OneNote |
빌드 9001.1000 이상 |
검사 파일 > 계정을 선택하고 "OneNote 2016 정보"의 버전 번호 옆에 있는 빌드 번호를 찾습니다. |
|
Windows 10 앱용 OneNote |
버전 17.9001.1000 이상 |
검사 오른쪽 위 모서리에 있는 ... 타원 아이콘을 선택한 다음 설정 > 정보를 선택합니다. |
|
웹용 OneNote |
해당 없음 |
해당 없음 |
|
Mac용 OneNote |
버전 16.10 이상 |
검사 메뉴 모음에서 OneNote를 선택한 다음 OneNote 정보를 선택합니다. |
|
iOS 용 OneNote |
버전 16.10 이상 |
검사...타원 아이콘, 설정 및 화면 아래쪽으로 스크롤합니다. |
|
Android용 OneNote |
버전 9001.1000 이상 |
검사 ... 타원 아이콘, 설정 > 정보를 선택합니다. |
OneNote 2016 수업용 전자 필기장 페이지 잠금
먼저 변경 내용이 학생의 전자 필기장과 동기화되도록 인터넷에 연결되어 있는지 확인합니다.
-
OneNote를 열고 편집해야 하는 수업용 전자 필기장으로 이동합니다.
-
수업용 전자 필기장 > 검토를 선택합니다.
-
검토 중인 전자 필기장 섹션을 선택합니다.
-
잠그는 데 필요한 과제 아래의 학생 이름 목록을 확장합니다.
-
모든 학생에 대해 이 페이지를 잠그려면 페이지 잠금 확인란을 선택합니다.
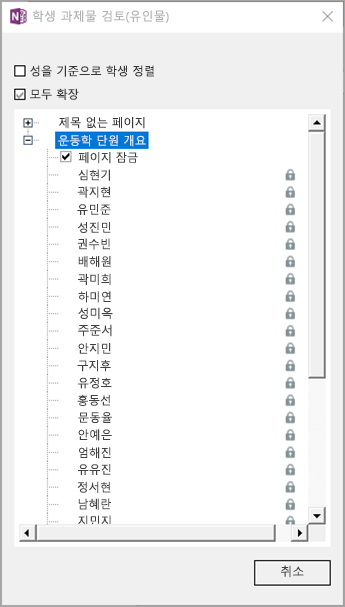
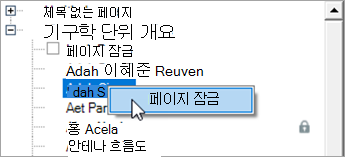
팁: 페이지를 잠그는 또 다른 방법은 페이지를 마우스 오른쪽 단추로 클릭하고 페이지 잠금을 선택하는 것입니다.
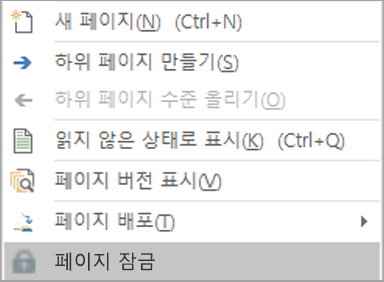
Windows 10, 웹용 OneNote, iPad용 OneNote OneNote에서 수업용 전자 필기장 페이지 잠금
-
OneNote를 열고 편집해야 하는 수업용 전자 필기장으로 이동합니다.
-
수업용 전자 필기장 > 학생 작업 검토를 선택합니다.
-
검토 중인 전자 필기장 섹션 및 페이지를 선택하고 다음 을 선택하여 계속합니다.
-
페이지 잠금을 선택합니다.
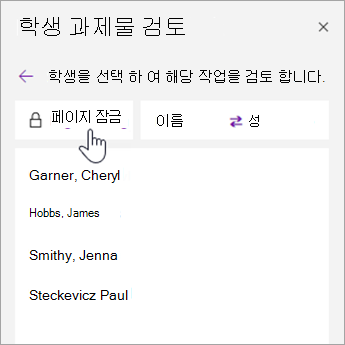
팁: 이름 또는 성을 선택하여 학생 이름 목록을 정렬합니다.