한 전자 필기장에서 학생 과제 검토
단일 수업용 전자 필기장에서 학생 과제를 검토하는 경우 다음 단계를 수행합니다.
-
OneNote 2016 엽니다.
-
검토할 수업용 전자 필기장을 선택합니다.
-
OneNote 리본에서 수업용 전자 필기장을 선택합니다.
-
학생 작업 검토를 선택한 다음 검토하려는 학생 작업 섹션을 선택합니다. 예: 과제.
-
학생 과제물 검토 창이 나타나면 과제를 선택하여 과제물을 제출한 학생을 표시합니다. 학생이 편집한 과제는 굵게 표시됩니다. 학생 이름은 아직 못한 변경 내용이 있을 때 굵게 표시됩니다.
-
성을 기준으로 학생 정렬 또는 과제 모두 확장 확인란을 사용합니다.
-
학생을 선택하여 해당 과제물을 검토합니다. 학생 과제를 검토한 후에는 학생이 나중에 과제를 다시 편집하지 않는 한 학생 이름이 더 이상 굵게 표시되지 않습니다.
-
작업을 마치면 학생 과제물 검토 사이드바를 닫습니다.
전자 필기장 전체에서 학생 작업 검토
여러 수업용 전자 필기장에서 과제를 동시에 검토하려면 다음 단계를 수행합니다. 이는 강사가 동일한 콘텐츠를 사용하여 여러 수업에 지시하는 데 특히 유용합니다.
-
OneNote 2016 엽니다.
-
OneNote 리본에서 수업용 전자 필기장을 선택합니다.
-
학생 과제 > 전자 필기장 간 검토를 선택합니다.
-
학생 작업 검토 창이 나타나면 검토하려는 수업용 전자 필기장 및 전자 필기장 섹션을 선택합니다. 예: 할당.
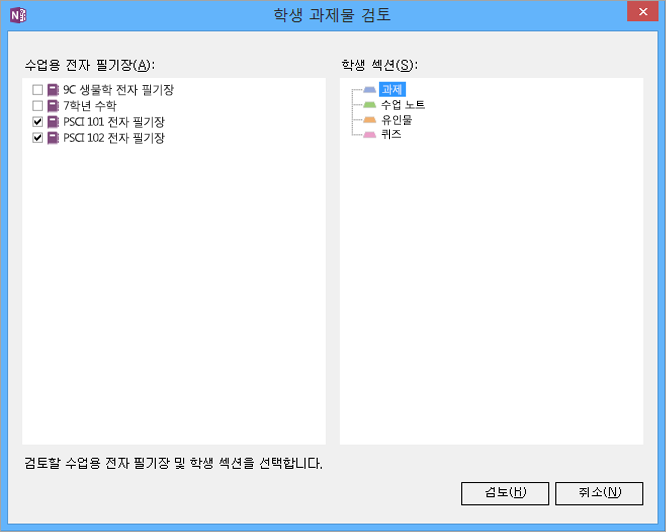
-
검토를 선택합니다.
-
학생이 편집한 과제는 굵게 표시됩니다. 드롭다운 아이콘을 사용하여 각 수업의 학생 목록을 확장합니다. 아직 확인하지 않은 변경 내용이 있으면 학생 이름이 굵게 표시됩니다. 성을 기준으로 학생 정렬 또는 과제 모두 확장 확인란을 사용합니다.
-
학생을 선택하여 해당 과제물을 검토합니다. 학생 과제를 검토한 후에는 학생이 나중에 과제를 다시 편집하지 않는 한 학생 이름이 더 이상 굵게 표시되지 않습니다.
-
작업을 마치면 학생 과제물 검토 사이드바를 닫습니다.
한 전자 필기장에서 학생 과제 검토
-
OneNote를 엽니다.
-
검토할 수업용 전자 필기장을 선택합니다.
-
OneNote 리본에서 수업용 전자 필기장 탭을 선택한 다음 학생 과제물 검토를 선택합니다.
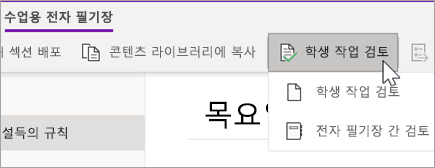
-
학생 작업 검토 창이 나타나면 검토하려는 학생 섹션을 선택한 다음, 다음을 선택합니다. 예: 유인물.
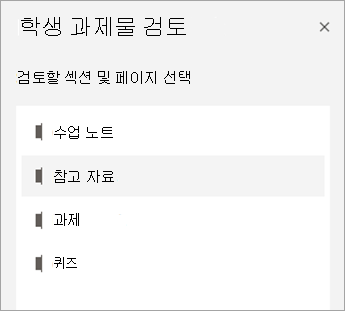
-
페이지를 선택하고 다음을 선택합니다.
참고: 토글을 켜서 학생이 콘텐츠 라이브러리에서 복사한 페이지를 포함합니다. 기본적으로 표시되는 페이지는 페이지 배포 도구를 사용하여 학생에게 할당하거나 배포한 페이지입니다.
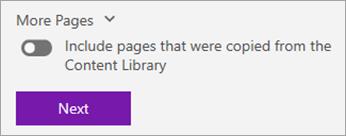
-
목록에서 학생의 이름을 선택하여 과제물을 검토합니다. 이름 또는 성을 선택하여 목록의 정렬을 변경합니다.
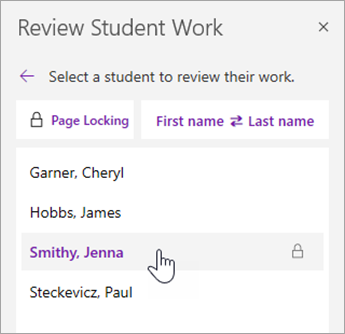
팁:
-
학생이 검토 중인 페이지를 편집하지 못하도록 하려면 페이지 잠금을 선택합니다. 학생 이름 옆에 있는 확인란을 선택하여 개별적으로 잠그거나 모두 선택 상자를 검사 모두 잠그세요. 준비가 되면 적용을 선택합니다.
-
페이지의 잠금을 해제하려면 학생 작업 검토 창으로 돌아가 서 페이지 잠금을 다시 선택합니다.
-
-
작업을 마치면 학생 과제물 검토 창을 닫습니다.
전자 필기장 전체에서 학생 작업 검토
다음 단계에 따라 여러 수업용 전자 필기장 간에 과제를 동시에 검토합니다. 이는 강사가 동일한 콘텐츠를 사용하여 여러 수업에 지시하는 데 특히 유용합니다.
-
수업용 전자 필기장을 선택하고 수업용 전자 필기장으로 이동합니다.
-
학생 과제 > 전자 필기장 간 검토를 선택합니다.
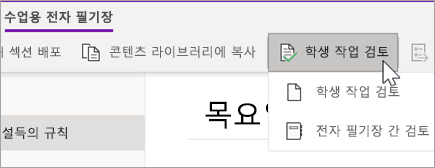
-
검토하려는 작업이 있는 전자 필기장 옆에 있는 확인란을 선택합니다. 다음을 선택합니다.
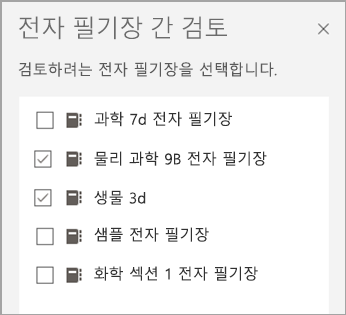
-
검토할 섹션을 선택한 다음 페이지를 선택합니다. 예: 퀴즈, 숙제 3. 섹션 그룹을 확장하여 모든 섹션을 봅니다.
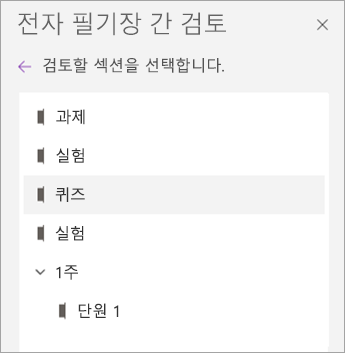
-
목록에서 학생의 이름을 선택하여 작업을 검토합니다. 이름 또는 성을 선택하여 목록의 정렬을 변경합니다.
팁:
-
학생이 검토 중인 페이지를 편집하지 못하도록 하려면 페이지 잠금을 선택합니다. 학생 이름 옆에 있는 확인란을 선택하여 개별적으로 잠그거나 모두 선택 상자를 검사 모두 잠그세요. 준비가 되면 적용을 선택합니다.
-
페이지의 잠금을 해제하려면 학생 작업 검토 창으로 돌아가 서 페이지 잠금을 다시 선택합니다.
-
-
완료되면 전자 필기장 간 검토 창을 닫습니다.










