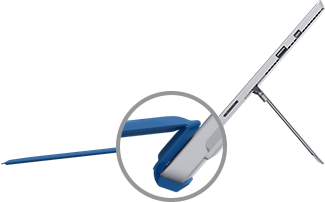Surface 타이핑 커버를 사용하는 방법
Applies To
Surface Devices SurfaceSurface 타이핑 커버는 움직이는 키가 있는 슬림 키보드입니다. 타이핑 커버를 사용하면 일반 키보드의 속도와 느낌을 즐기고 태블릿을 노트북처럼 사용할 수 있습니다.
참고: 이 타이핑 커버는 Surface Pro X, Surface Pro 8 이상 모델과 호환되지 않습니다. 호환되는 키보드에 대한 자세한 내용은 Surface 키보드 및 타이핑 커버에 대한 자세한 내용을 참조하세요.
타이핑 커버는 자기식으로 부착되어 Surface 터치 스크린을 보호합니다. 모든 Surface 타이핑 커버에는 표준 자판 배열과 바로 가기 키, 터치 제스처를 지원하는 2개의 버튼으로 구성된 터치 패드가 있습니다.
터치 패드 탭 및 제스처에 대한 자세한 내용은 Windows용 터치 패드 제스처를 참조하세요.
타이핑 커버 시작
작업을 선택하고 Surface에서 타이핑 커버를 사용하는 방법을 알아보세요.
타이핑 커버 연결
타이핑 커버는 Surface에 자기식으로 부착됩니다. 타이핑 커버가 제 위치에 안착될 때까지 둘을 밀착시킵니다.
타이핑 커버는 연결하고 나면 장착된 상태로 유지됩니다. 커버를 제거하고 싶을 때는 떼어내면 됩니다.
|
일부 타이핑 커버의 경우, Surface에 대해 뒤쪽 가장자리를 주름진 형태로 접을 수 있습니다. 무릎에 놓고 사용을 할 때는 이것이 더 안정성이 있습니다. |
|
타이핑 커버를 뒤로 접기
|
Surface를 태블릿으로 사용하려는 경우 타이핑 커버를 화면 뒤로 접습니다. 접혀져 있는 동안에는 Surface가 키 누름을 감지하지 못합니다. 타이핑 커버가 접힌 상태에서 텍스트를 입력하려는 경우 화면에서 입력이 가능한 아무 위치나 탭하면 터치 키보드가 나타납니다. |
|
타이핑 커버 닫기
타이핑 커버는 사용을 하지 않을 때 화면을 보호합니다. 타이핑 커버를 닫으면 화면이 자동으로 꺼집니다. 다시 커버를 열고 Surface의 전원 버튼을 눌러서 절전 모드를 해제합니다.
참고: 타이핑 커버와 Surface의 크기가 같은 경우에만 타이핑 커버를 닫을 때 Surface가 꺼집니다. 타이핑 커버와 Surface의 크기가 다른 경우, 커버를 닫아 전원을 절약하려면 Surface의 전원 버튼을 누릅니다.
타이핑 커버 기능 사용
터치 패드 사용
타이핑 커버 터치패드에는 마우스 오른쪽 단추와 왼쪽 클릭 단추가 있으며 제스처를 지원합니다. 제스처 사용 및 터치 패드 설정을 변경하는 방법에 대한 자세한 내용은 터치 패드 사용 및 설정을 참조하세요.
지문 판독기 사용
지문 ID가 있는 Surface Pro 타이핑 커버에는 Windows Hello를 사용하여 장치에 로그인할 수 있는 지문 판독기가 포함되어 있습니다.
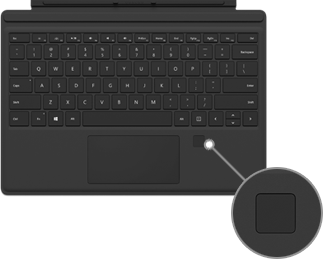
지문을 인식하도록 Surface를 설정하는 방법을 알아보려면 Windows Hello란?을 참조하세요.
지문 판독기 관련 문제가 있나요? Surface 타이핑 커버 또는 키보드 문제 해결을 참조하세요. 이 문서에는 Windows Hello와 타이핑 커버의 지문 판독기 문제 해결에 대한 추가 문서 링크가 포함되어 있습니다.
Surface에 입력 언어 추가
타이핑 커버는 다양한 언어와 알파벳에 사용할 수 있습니다. 원하는 언어 또는 알파벳에서 사용할 수 있는 타이핑 커버를 보려면 해당 지역 또는 언어에 대한 Microsoft Store 를 방문하세요.
추가 언어 및 키보드 레이아웃을 사용하도록 Surface를 설정할 수 있습니다. 자세한 내용은 Windows에서 표시 언어 설정 관리 및 키보드 레이아웃 변경을 참조하세요. 이러한 설정은 Surface에 저장되며 부착하는 모든 타이핑 커버에 적용됩니다.
다른 Surface에서 타이핑 커버를 사용하려는 경우 해당 Surface의 입력 언어 설정이 적용됩니다. 언어 설정은 타이핑 커버가 아닌 Surface 장치에 직접 연결됩니다.
타이핑 커버에 문제가 있나요?
타이핑 커버에 문제가 있는 경우 Surface 타이핑 커버 또는 키보드 문제 해결을 참조하세요.