Shifts에서 일정 인쇄
Applies To
Teams Microsoft Teams이 문서는 최전방 관리자 및 근로자에게 적용됩니다. Shifts에서 일정의 하드코피를 인쇄하고 원하는 경우 한 페이지로 확장하거나 Microsoft Print를 사용하여 PDF 형식으로 일정을 저장할 수 있습니다.
-
교대 근무 일정의 오른쪽 위 모서리에서 인쇄를 선택합니다.
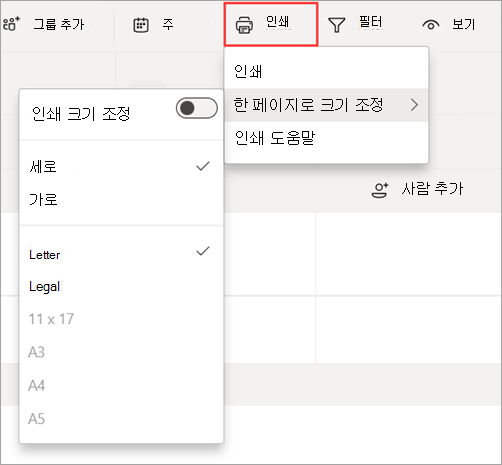
-
한 페이지에서 일정을 맞추려면 한 페이지로 크기 조정을 선택한 다음 인쇄 크기 조정 토글을 켭니다.이 기능을 사용하면 문자 또는 법률과 같은 다양한 용지 길이로 세로 또는 가로 레이아웃으로 일정을 인쇄할 수 있습니다.
-
인쇄를 선택한 다음 인쇄 설정을 선택합니다.
-
Microsoft Print to PDF 는 프린터를 사용하여 다른 파일 형식에서 PDF 파일을 만들 수 있는 옵션입니다. 일정을 PDF 형식으로 저장하려면 이 옵션을 선택합니다.
-
인쇄 크기 조정을 설정한 경우 프린터 설정이 한 페이지로 크기 조정 메뉴에서 선택한 설정과 동일한지 확인합니다.
-
-
인쇄를 선택합니다.MICROSOFT 인쇄를 PDF로 선택한 경우 파일을 저장할 위치를 선택합니다.










