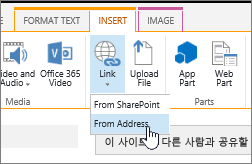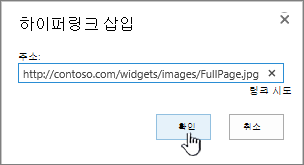이미지는 SharePoint 페이지에서 사용할 수 있으며, 그렇지 않은 경우에는 1000 개 단어를 차지 하는 세부 정보를 표시 하는 경우가 많습니다. 로컬 컴퓨터의 이미지, SharePoint 미디어 라이브러리 또는 사이트 또는 웹의 다른 위치에 있는 링크를 추가할 수 있습니다.
SharePoint 페이지에 이미지 추가
-
아직 편집 모드에 있지 않은 경우 페이지 오른쪽 위에 있는 편집 을 클릭 합니다.
-
기존 웹 파트 위나 아래 또는 제목 영역 아래에 마우스를 올려 놓고

-
최근 이미지 또는 다음 중 하나에서 이미지를 선택 합니다.
-
Microsoft에서 제공 하는 주식 이미지
-
웹 검색
-
사이트
-
컴퓨터
-
링크
-
조직에서 승인 된 이미지 집합을 지정한 경우 조직 아래에서 해당 집합 중에서 선택할 수 있습니다.
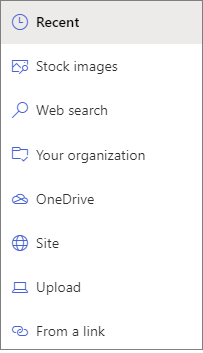
참고 사항:
-
웹 검색은 독창적인 공통 라이선스를 이용 하는 Bing 이미지를 사용 합니다. 페이지에 삽입 하기 전에 이미지에 대 한 라이선스를 검토 해야 합니다.
-
SharePoint 관리자이 고 조직의자산 라이브러리를 만드는 방법을 알아보려면 조직 자산 라이브러리 만들기를 참조 하세요.
-
SharePoint 관리자 인 경우 CDN (콘텐츠 배달 네트워크)을 사용 하 여 이미지를 가져오는 성능을 개선 하는 것이 좋습니다. CDNs에 대해 자세히 알아보세요.
-
-
-
이미지를 가져온 위치에 따라 열기 또는 이미지 추가 를 클릭 합니다.
-
선택적으로 웹 파트의 이미지 아래에 캡션을 입력 합니다.
-
웹 파트 편집

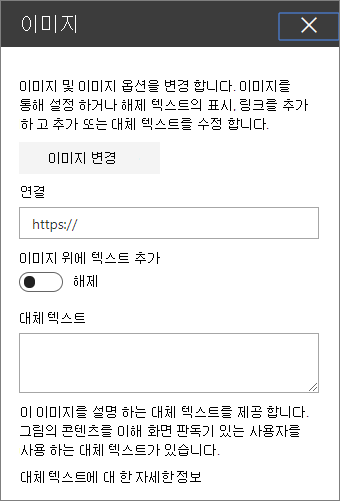
자동 대체 텍스트 이미지를 삽입할 때 화면 읽기 프로그램을 사용 하는 다른 텍스트가 자동으로 생성 됩니다. 대부분의 경우 텍스트는 변경 하거나 제거 하지 않는 한 이미지에 자동으로 저장 됩니다. 이미지에 대 한 대체 텍스트의 신뢰 수준이 높지 않은 경우에는 대체 텍스트를 검토 하 고 변경 하거나 유지할 수 있는 경고가 이미지에 표시 됩니다.

참고: 업로드 하기 전에 이미지 크기를 조정 하 여 원하는 방식으로 공간을 확인 하는 것이 좋습니다. 자산 또는 그림 라이브러리에 이미지를 보관 하면 필요한 경우 여러 가지 크기를 저장할 수 있습니다. SharePoint 모던 페이지에서 더 많은 이미지 크기 조정 및 크기 조정에 대해 알아보세요.
SharePoint 2016, 2013 또는 2010 사이트에 이미지 추가
-
이미지를 추가할 페이지로 이동 합니다.
-
페이지 탭을 선택 합니다. 그런 다음 리본 메뉴에서 편집을 클릭 합니다.
-
페이지에서 편집 가능한 영역 안을 클릭 합니다.
-
삽입 탭을 선택 하 고 리본 메뉴의 미디어 그룹에서 그림을 클릭 합니다.
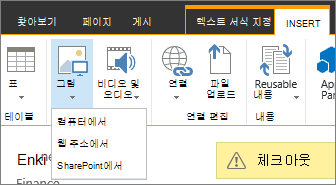
-
다음과 같은 옵션이 표시 됩니다.
컴퓨터에서 파일을 업로드 하려면 다음 단계를 따르세요.
-
컴퓨터에서를클릭 합니다.
-
원하는 파일의 위치로 이동 하 여 파일을 선택한 다음 열기를 클릭 합니다.
-
파일을 저장 하려는 대상 라이브러리를 지정 합니다.자산 라이브러리를 대상으로 지정 하는 것이 좋습니다. 이미지 파일에 대 한 자산 라이브러리를 설정 하는 방법에 대 한 자세한 내용은 이미지, 오디오 또는 비디오 파일을 저장할 자산 라이브러리 설정을참조 하세요.
-
확인을 클릭합니다.
웹의 다른 위치에 있는 이미지를 추가 하려면 다음 단계를 따르세요.
-
보낸 사람 주소를 클릭 합니다.
-
사용할 파일의 URL을 입력 한 다음 확인을 클릭 합니다. URL은 이미지 파일을 직접 가리켜야 합니다. 예: http://contoso.com/images/selfieImage1.jpg.
SharePoint 사이트의 위치에서 이미지를 추가 하려면 다음 단계를 따르세요.
-
SharePoint에서를 클릭 합니다. 그러면 자산 선택이 열리고 원하는 폴더 또는 라이브러리를 찾을 수 있습니다.
-
이미지, 비디오 및 오디오 파일이 저장 되는 자산 라이브러리와 같은 사이트의 위치를 찾습니다.
-
원하는 파일을 선택한 다음 삽입을 클릭 합니다.
SharePoint 페이지에 이미지를 추가 하는 경우 페이지에 맞게 사용자 지정 하거나 더 보기 좋게 만들 수 있습니다. 예를 들어 크기 또는 위치를 변경 하거나, 대체 텍스트를 편집 하거나, 테두리를 만들 수 있습니다.
페이지의 이미지에 대 한 속성을 변경 하려면 다음 단계를 따르세요.
-
이미지가 포함 된 페이지로 이동 합니다.
-
페이지 탭을 선택 하 고 편집을 클릭 합니다.
-
이미지의 아무 곳 이나 클릭 하 여 이미지 탭과 리본 메뉴를 엽니다.
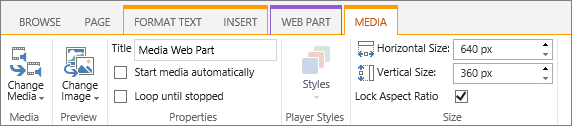
-
이미지 탭의 선택 그룹에서 그림 변경을 클릭 하 여 다른 그림으로 변경 합니다. 원하는 이미지 파일을 선택 합니다.
-
속성 그룹에서 이미지의 대체 텍스트 또는 주소 를 입력 하거나 변경할 수 있습니다.
-
리본의 스타일 그룹에서 이미지 스타일 을 가리킨 다음 그림의 테두리 스타일을 선택 합니다.

-
정렬 그룹에서 위치 를 클릭 하 여 이미지가 공간에서 차지 하는 위치를 변경 합니다. 드롭다운에서 부동 위치를 왼쪽 또는 오른쪽으로 선택 하거나 다른 개체와 관련 하 여 위쪽, 가운데 또는 아래쪽의 인라인 위치를 선택할 수 있습니다.
-
리본 메뉴의 크기 그룹에서 이미지의 크기를 조정할 수 있습니다. 가로 세로 비율 고정 을 선택한 상태로 두면 가로 및 세로 크기가 연결 됩니다. 하나를 변경 하면 다른 사용자가 해당 크기에도 변경 됩니다.
가로 세로 비율 고정을 선택 취소 하면 이미지의 가로 및 세로 크기를 개별적으로 변경할 수 있지만 이미지가 왜곡 될 수 있습니다.
-
페이지 변경을 마쳤으면 페이지 탭을 선택한 다음 저장을 클릭 합니다. 페이지가 사용자에 게 체크 아웃 된 경우 링크를 포함 하 여 경고 메시지를 표시 하 고이를 체크 인할 수 있습니다.
그림에 웹 링크 추가
페이지에 그림을 배치 하는 것이 좋지만 다른 페이지에 대 한 doorway 수 있습니다. 이미지를 라이브 링크로 만드는 방법은 다음과 같습니다.
-
하이퍼링크를 추가 하려는 이미지가 있는 페이지로 이동 합니다.
-
페이지 탭을 클릭 한 다음 편집을 클릭 합니다.
-
을 클릭 하 고 링크를 만들 사진이 나 사진을 선택 합니다.
-
리본 메뉴에서 삽입을 클릭 한 다음 링크를 클릭 합니다.
-
하이퍼링크 추가 대화 상자에서 연결 하려는 웹 페이지, 사이트 또는 기타 미디어에 대 한 주소 를 입력 합니다. 시도를 클릭 하 여 링크를 테스트할 수 있습니다.
-
확인을 클릭합니다.
페이지에서 그림 삭제
-
페이지의 리본 메뉴에서 페이지 탭을 클릭한 다음 편집 명령을 클릭합니다.
참고: 편집 명령을 사용할 수 없는 경우 페이지를 편집할 권한이 없을 수 있습니다.
-
삭제 하려는 이미지를 선택 하 고 다음을 누릅니다. Delete 키 키를 누르는 것입니다.
SharePoint 2007 페이지에 이미지 추가
라이브러리에서 이미지를 선택 하 여 페이지 이미지 필드 컨트롤이 있는 웹 페이지에 이미지를 추가할 수 있습니다. 라이브러리에 저장 된 이미지가 변경 되 면 해당 이미지를 사용 하는 페이지에서 자동으로 새 이미지를 사용 합니다.
HTML 편집기를 사용 하 여 페이지 콘텐츠 필드 컨트롤이 있는 웹 페이지에 이미지를 추가할 수도 있습니다. HTML 편집기를 사용 하 여 페이지 콘텐츠 필드 컨트롤에 이미지를 추가 하는 경우에도 라이브러리에 이미지가 저장 되므로 해당 이미지를 사용 하는 페이지에서 자동으로 새 이미지를 사용 합니다.
페이지에 이미지를 포함 하려는 경우 새 페이지를 만들 때 페이지 이미지 필드 컨트롤이 있는 페이지 레이아웃을 사용 하 여 페이지를 만들 수 있습니다.
페이지 이미지 필드 컨트롤이 포함 된 페이지 레이아웃
Microsoft Office SharePoint Server 2007 에 포함 된 다음 페이지 레이아웃에는 페이지 이미지 필드 컨트롤이 포함 됩니다.
-
왼쪽에 이미지가 있는 기사 페이지
-
이미지가 오른쪽에 있는 기사 페이지
-
인트라넷 홈
-
요약 링크가 있는 시작 페이지
-
목차가 있는 시작 페이지
-
시작 페이지
사이트에 페이지 이미지 필드 컨트롤이 포함 된 추가 페이지 레이아웃이 포함 될 수 있습니다.
팁: 페이지에 페이지 이미지 필드 컨트롤이 있는지 여부를 확인할 수 있는 한 가지 방법은 페이지를 편집 하는 것입니다. 페이지를 편집 하면 해당 페이지의 각 필드 컨트롤에 레이블이 표시 됩니다. Office SharePoint Server 2007 에 포함 되어 있는 페이지 레이아웃을 사용 하 여 만든 페이지 이미지 필드 컨트롤에는 페이지 이미지가 표시 됩니다. 사이트에 대 한 디자인 권한이 있는 사용자가 디자인 한 페이지 레이아웃을 사용 하 여 만든 페이지의 경우이 문제가 발생할 수도 있고 아닐 수도 있습니다. 사이트 모음 관리자에 게 사이트에 사용할 수 있는 사용자 지정 페이지 레이아웃에 대 한 자세한 내용을 문의 하세요.
페이지 콘텐츠 필드 컨트롤이 포함 된 페이지 레이아웃
Office SharePoint Server 2007 에 포함 된 다음 페이지 레이아웃에는 페이지 콘텐츠 필드 컨트롤이 포함 됩니다.
-
인트라넷 홈
-
요약 링크가 있는 시작 페이지
-
목차가 있는 시작 페이지
사이트에 페이지 콘텐츠 필드 컨트롤이 포함 된 추가 페이지 레이아웃이 포함 될 수 있습니다.
팁: 페이지에 페이지 콘텐츠 필드 컨트롤이 있는지 여부를 확인할 수 있는 한 가지 방법은 페이지를 편집 하는 것입니다. 페이지를 편집 하면 해당 페이지의 각 필드 컨트롤에 레이블이 표시 됩니다. Office SharePoint Server 2007 에 포함 된 페이지 레이아웃을 사용 하 여 만든 페이지의 페이지 콘텐츠 필드 컨트롤에는 "페이지 콘텐츠" 라는 레이블이 지정 됩니다. 사이트에 대 한 디자인 권한이 있는 사용자가 디자인 한 페이지 레이아웃을 사용 하 여 만든 페이지의 경우이 문제가 발생할 수도 있고 아닐 수도 있습니다. 사이트 모음 관리자에 게 사이트에 사용할 수 있는 사용자 지정 페이지 레이아웃에 대 한 자세한 내용을 문의 하세요.
페이지 이미지 필드 컨트롤을 사용 하 여 이미지 추가
-
이미지를 추가할 페이지로 이동한 다음 페이지 편집 도구 모음에서 페이지 편집 을 클릭 합니다.
참고: 페이지 편집 도구 모음이 표시 되지 않으면 사이트 작업 메뉴에서 페이지 편집 도구 모음 표시를 클릭 합니다.
-
페이지 이미지 필드 컨트롤에서 그림 편집을 클릭 합니다. 이미지 속성 편집 웹 페이지 대화 상자가 열립니다.
-
이미지 속성 편집 웹 페이지 대화 상자의 일반 섹션에서 선택한 이미지 상자 옆에 있는 찾아보기 단추를 클릭 합니다. 이미지 라이브러리가 새 창에서 열립니다.
-
사용할 이미지를 클릭 한 다음 확인을 클릭 합니다. 이미지 라이브러리를 닫지만 지금 선택한 이미지의 주소가 선택한 이미지 상자에 표시 됩니다.
-
필요에 따라 나머지 이미지 속성을 설정할 수 있습니다.
-
대체 텍스트 이미지를 간략하게 설명 하는 텍스트를 입력 합니다. 페이지 뷰어의 브라우저에 이미지가 표시 되지 않으면 이미지 대신이 텍스트가 표시 됩니다. 화면 읽기 프로그램을 통해서도 대체 텍스트를 읽을 수 있습니다.
-
하이퍼링크 이미지는 선택적으로 하이퍼링크 역할을 할 수 있습니다. 이 상자에 원하는 하이퍼링크 대상을 입력 합니다. 찾아보기 단추를 사용 하 여 하이퍼링크의 대상을 찾을 수도 있습니다. 하이퍼링크가 새 브라우저 창에서 열리도록 하려면 새 창에서 링크 열기 확인란을 선택 합니다.
레이아웃 섹션에서 다음 속성을 설정할 수 있습니다.
-
맞추지 맞춤 목록에서 선택 하 여 필드 컨트롤 내에서 이미지의 위치를 변경할 수 있습니다. 페이지 이미지 필드 컨트롤이 이미지에 맞게 크기를 조정 하기 때문에이 옵션은 페이지 이미지 필드 컨트롤에 있는 이미지에서 사용할 때 눈에 띄는 효과를 주지 않습니다.
-
테두리 두께 테두리 두께를 지정 하 여 이미지에 테두리를 제공할 수 있습니다. 테두리 두께는 픽셀 단위로 측정 됩니다.
-
가로 간격 공간 크기에 대 한 값을 픽셀 단위로 지정 하 여 이미지 양쪽에 간격을 추가할 수 있습니다.
-
세로 간격 공간 크기에 대 한 값을 픽셀 단위로 지정 하 여 이미지 위와 아래에 간격을 추가할 수 있습니다.
크기 섹션에서 다음 속성을 설정할 수 있습니다.
-
기본 이미지 크기 사용 이미지 파일의 속성에 지정 된 크기인 기본 크기로 이미지를 표시 하려면이 옵션을 선택 합니다.
-
크기 지정 게시 된 페이지의 이미지 크기를 지정 하려면이 옵션을 선택 합니다. 이렇게 하면 이미지 파일의 크기 속성이 재정의 됩니다. 이 옵션을 선택 하는 경우 width 및 height 속성을 사용 하 여 이미지의 너비, 높이 또는 둘 다를 설정 해야 합니다.
-
너비 (픽셀) 크기 지정을 선택 하는 경우 너비 (픽셀) 를 사용 하 여 이미지의 너비를 픽셀 단위로 지정 합니다.
-
Height (픽셀) 크기 지정을 선택 하는 경우 height (픽셀) 를 사용 하 여 이미지의 높이를 픽셀 단위로 지정 합니다.
-
가로 세로 비율 유지 이 옵션을 사용 하 여 이미지의 너비와 높이의 비율을 유지할 수 있습니다. 이 옵션을 선택 하는 경우 이미지의 너비나 높이에 대해 선택한 값에 따라 원래 이미지 너비 및 높이의 비율을 기준으로 다른 차원의 값이 결정 되므로 이미지의 너비나 높이 중 하나만 설정할 수 있습니다.
-
HTML 편집기를 사용 하 여 페이지 콘텐츠 필드 컨트롤에 이미지 추가
-
이미지를 추가할 페이지로 이동한 다음 페이지 편집 도구 모음에서 페이지 편집 을 클릭 합니다.
참고: 페이지 편집 도구 모음이 표시 되지 않으면 사이트 작업 메뉴에서 페이지 편집 도구 모음 표시를 클릭 합니다.
-
페이지 콘텐츠 필드 컨트롤에서 콘텐츠 편집 을 클릭 하 여 HTML 편집기를 시작 합니다. HTML 편집기가 인라인으로 표시 되거나 웹 페이지 대화 상자에서 새 창에 나타날 수 있습니다.
-
페이지 콘텐츠 필드 컨트롤에서 이미지를 추가 하려는 지점에 커서를 놓습니다.
-
HTML 편집기 도구 모음에서 이미지 삽입

바로 가기 키 이미지를 삽입 하려면 CTRL + SHIFT + G를 누릅니다.
이미지 속성 편집 웹 페이지 대화 상자가 열립니다.
-
이미지 속성 편집 웹 페이지 대화 상자의 일반 섹션에서 선택한 이미지 상자 옆에 있는 찾아보기 단추를 클릭 합니다. 이미지 라이브러리가 새 창에서 열립니다.
-
사용할 이미지를 클릭 한 다음 확인을 클릭 합니다. 이미지 라이브러리를 닫지만 지금 선택한 이미지의 주소가 선택한 이미지 상자에 표시 됩니다.
-
필요에 따라 나머지 이미지 속성을 설정할 수 있습니다.
-
대체 텍스트 이미지를 간략하게 설명 하는 텍스트를 입력 합니다. 페이지 뷰어의 브라우저에 이미지가 표시 되지 않으면 이미지 대신이 텍스트가 표시 됩니다. 화면 읽기 프로그램을 통해서도 대체 텍스트를 읽을 수 있습니다.
-
하이퍼링크 이미지는 선택적으로 하이퍼링크 역할을 할 수 있습니다. 이 상자에 원하는 하이퍼링크 대상을 입력 합니다. 찾아보기 단추를 사용 하 여 하이퍼링크의 대상을 찾을 수도 있습니다. 하이퍼링크가 새 브라우저 창에서 열리도록 하려면 새 창에서 링크 열기 확인란을 선택 합니다.
레이아웃 섹션에서 다음 속성을 설정할 수 있습니다.
-
맞추지 맞춤 목록에서 선택 하 여 필드 컨트롤 내에서 이미지의 위치를 변경할 수 있습니다.
-
테두리 두께 테두리 두께를 지정 하 여 이미지에 테두리를 제공할 수 있습니다. 테두리 두께는 픽셀 단위로 측정 됩니다.
-
가로 간격 공간 크기에 대 한 값을 픽셀 단위로 지정 하 여 이미지 양쪽에 간격을 추가할 수 있습니다.
-
세로 간격 공간 크기에 대 한 값을 픽셀 단위로 지정 하 여 이미지 위와 아래에 간격을 추가할 수 있습니다.
크기 섹션에서 다음 속성을 설정할 수 있습니다.
-
기본 이미지 크기 사용 이미지 파일의 속성에 지정 된 크기인 기본 크기로 이미지를 표시 하려면이 옵션을 선택 합니다.
-
크기 지정 게시 된 페이지의 이미지 크기를 지정 하려면이 옵션을 선택 합니다. 이렇게 하면 이미지 파일의 크기 속성이 재정의 됩니다. 이 옵션을 선택 하는 경우 width 및 height 속성을 사용 하 여 이미지의 너비, 높이 또는 둘 다를 설정 해야 합니다.
-
너비 (픽셀) 크기 지정을 선택 하는 경우 너비 (픽셀) 를 사용 하 여 이미지의 너비를 픽셀 단위로 지정 합니다.
-
Height (픽셀) 크기 지정을 선택 하는 경우 height (픽셀) 를 사용 하 여 이미지의 높이를 픽셀 단위로 지정 합니다.
-
가로 세로 비율 유지 이 옵션을 사용 하 여 이미지의 너비와 높이의 비율을 유지할 수 있습니다. 이 옵션을 선택 하는 경우 이미지의 너비나 높이에 대해 선택한 값에 따라 원래 이미지 너비와 높이의 비율을 기준으로 다른 차원의 값이 결정 되므로 이미지의 너비나 높이 중 하나만 설정할 수 있습니다.
참고 사항:
-
이미지를 추가 하려는 페이지가 웹 파트 페이지 경우 이미지 웹 파트를 사용 하 여 이미지를 추가할 수 있습니다. 이미지 웹 파트를 사용 하는 방법에 대 한 자세한 내용은 이미지 웹 파트문서를 참조 하세요.
-
페이지에 추가 하려는 이미지를 이미지 라이브러리에서 사용할 수 없는 경우 참가 권한이 있는 경우 추가할 수 있습니다. 라이브러리에 이미지 파일을 추가 하는 방법에 대 한 자세한 내용은 라이브러리에 하나 이상의 파일 추가문서를 참고 하세요.
-
-
의견 남기기
이 문서가 도움이 되었나요? 도움이 되었다면 이 페이지의 맨 아래에 표시해 주세요. 그다지 도움이 되지 않았다면 어떤 점이 혼란스럽거나 누락되었는지 의견을 남겨 주세요. 검색을 통해 이 페이지를 방문했지만 원하는 정보가 아닌 경우에는 검색한 내용을 알려 주세요. SharePoint, OS와 브라우저의 버전을 기입해 주세요. 여러분의 의견을 참고하여 단계를 다시 검토하고 이 문서를 업데이트하겠습니다.