Outlook.com에서는 컴퓨터와 OneDrive의 파일 외에도 Outlook.com Box나 Dropbox 같은 제삼자 저장소 계정의 파일을 메시지에 첨부할 수 있습니다. 제삼자 저장소 계정의 파일을 첨부하려면 Outlook.com 계정에 연결해야 합니다.
저장소 계정 연결
-
설정 를 선택하세요.
-
설정에서 메일 > 첨부 파일을 선택합니다.
-
저장소 계정아래에서, 연결하려는 저장소 계정을 선택하세요.
-
저장소 계정에 대한 사용자 이름 및 암호를 입력하세요.
저장소 계정 제거
-
설정 를 선택하세요.
-
설정에서 메일 > 첨부 파일을 선택합니다.
-
저장소 계정 아래에서, 당신이 제거하려는 계정 밑에 제거 를 선택하세요.
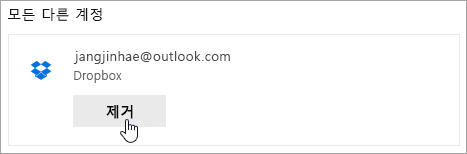
저장소 계정이 백그라운드에서 어떻게 작동하나요?
Outlook.com에서는 공용 API를 사용하여 저장소 계정과 통신합니다. 이 통신을 통해 Outlook은 파일 목록을 표시하고 해당 목록의 파일을 전자 메일 메시지의 받는 사람과 공유할 수 있습니다. 공유를 사용하려면 Outlook에는 기본 저장소 계정 정보와 계정에 액세스할 권한이 필요합니다.
당신은 언제든지 저장소 계정을 제거할 수 있습니다. 저장소 계정이 제거된 후에는, Outlook은 해당 저장소 계정과 관련된 정보를 더 이상 저장하지 않습니다. 당신이 해당 저장소 계정에서 이미 공유한 모든 파일은 당신의 전자 메일 받는 사람들과 계속 공유됩니다.
여전히 도움이 필요하세요?
|
|
Outlook.com 지원을 받으려면 여기를 클릭하거나 메뉴 모음에서 도움말을 선택하고 쿼리를 입력하세요. 셀프 도움말로 문제가 해결되지 않는 경우 아래 여전히 도움이 필요하신가요?로 스크롤한 다음 예를 선택합니다. Outlook.com에 문의하려면 로그인해야 합니다. 로그인할 수 없는 경우 여기를 클릭합니다. |
|
|
|
Microsoft 계정 및 구독에 대한 기타 도움이 필요하면 계정 및 청구 도움말을 방문하세요. |
|
|
|
도움을 받고 다른 Microsoft 제품 및 서비스의 문제를 해결하려면 여기에 문제를 입력하세요. |
|
|
|
Outlook.com Community에 질문을 올리고 토론하며 지식을 공유하세요. |











