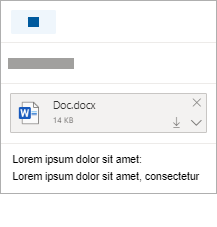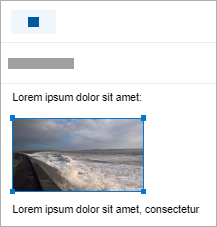컴퓨터 또는OneDrive 사진 및 문서를 전자 메일 메시지 및 일정 이벤트에 첨부 할 수 있습니다. 첨부 파일은 항상 전자 메일의 맨 위에 표시됩니다.
받는 사람이 원하는 위치와 전자 메일을 여는 즉시 이미지를 볼 수 있도록 메시지의 아무 곳에나 그림을 삽입 할 수 있습니다. 볼 수 있도록 열 필요가 없습니다.
|
첨부 파일은 다음과 같습니다. |
삽입된 이미지는 다음과 같습니다. |
|---|---|
|
|
|
컴퓨터에서 파일 또는 사진 첨부
-
회신, 전달 또는 새 전자 메일 메시지 또는 일정 이벤트를 만듭니다.
-

-
첨부할 파일을 선택하고 열기를 선택합니다. 둘 이상의 파일을 첨부하려면 여러 파일을 선택하는 동안 Ctrl(또는 Mac의 명령 )을 유지합니다.
참고 사항:
-
컴퓨터의 파일을 첨부하는 경우 파일 복사본이 첨부됩니다. 각 수신자는 파일의 자체 복사본 을 가져옵니다.
-
컴퓨터에서 메시지로 파일을 끌어서 놓을 수도 있습니다. 새 메시지 위로 끌어다 놓으면 여기에 파일 삭제 힌트가 표시됩니다 .

OneDrive 사진, 파일 또는 폴더에 대한 링크 첨부
-
회신, 전달 또는 새 전자 메일 메시지 또는 일정 이벤트를 만듭니다.
-
연결

-
연결할 OneDrive 또는 다른 클라우드 스토리지에서 파일을 선택하고 다음을 선택합니다. 둘 이상의 파일을 첨부하려면 여러 파일을 선택하는 동안 Ctrl(또는 Mac의 명령 )을 유지합니다.
-
OneDrive 첨부 파일의 복사 링크를 사용하여 다른 곳에 붙여넣을 수도 있습니다.
참고 사항:
-
OneDrive 링크를 첨부하면 모든 받는 사람이 동일한 파일을 보거나 편집할 수 있습니다.
-
편집을 제한하려면 첨부 파일에서

-
Box, Dropbox 또는 Google Drive와 같은 클라우드 위치를 추가하려면 스토리지 계정 설정을 엽니다.
전자 메일에 그림 추가 또는 삽입
첨부 파일은 항상 메시지 본문 위에 표시되지만 메시지의 아무 곳이나 인라인으로 그림을 삽입 할 수 있습니다. 삽입된 이미지는 받는 사람이 볼 수 있도록 다운로드할 필요가 없습니다.
-
회신, 전달 또는 새 전자 메일 메시지 또는 일정 이벤트를 만들고 그림을 추가할 위치에 커서를 놓습니다.
-

-
모서리 핸들을 끌어 이미지 크기를 조정하거나 이미지를 마우스 오른쪽 단추로 클릭하여 서식 옵션을 확인합니다.
전자 메일 첨부
-
회신, 전달 또는 새 전자 메일 메시지 또는 일정 이벤트를 만듭니다.
-
오른쪽 위 모서리에서

-
메시지 목록과 새 메시지를 나란히 볼 수 있도록 창을 정렬합니다.
팁: windows 키

-
새 메시지에 첨부할 전자 메일을 선택합니다.
-
선택한 메시지를 메시지 목록에서 새 메시지의 본문으로 끕니다. 새 메시지 위로 끌어다 놓으면 여기에 메시지 삭제 힌트가 표시됩니다 .

여전히 도움이 필요하세요?
|
|
Outlook.com 지원을 받으려면 여기를 클릭하거나 메뉴 모음에서 도움말을 선택하고 쿼리를 입력하세요. 셀프 도움말로 문제가 해결되지 않는 경우 아래 여전히 도움이 필요하신가요?로 스크롤한 다음 예를 선택합니다. Outlook.com에 문의하려면 로그인해야 합니다. 로그인할 수 없는 경우 여기를 클릭합니다. |
|
|
|
Microsoft 계정 및 구독에 대한 기타 도움이 필요하면 계정 및 청구 도움말을 방문하세요. |
|
|
|
도움을 받고 다른 Microsoft 제품 및 서비스의 문제를 해결하려면 여기에 문제를 입력하세요. |
|
|
|
Outlook.com Community에 질문을 올리고 토론하며 지식을 공유하세요. |