Outlook에서 Copilot를 사용하여 전자 메일 스레드 요약
Applies To
Microsoft 365용 Outlook Mac용 Microsoft 365용 Outlook 웹용 Outlook 새 Windows용 Outlook Android용 Outlook iOS용 Outlook
중요: Outlook의 Copilot은 회사 또는 학교 계정만 지원하며 현재 outlook.com, hotmail.com, live.com 및 msn.com 전자 메일 주소를 사용하는 Microsoft 계정만 지원합니다. Gmail, Yahoo 또는 iCloud와 같은 타사 전자 메일 공급자의 계정을 사용하는 Microsoft 계정은 Outlook을 계속 사용할 수 있지만 Outlook의 Copilot 기능에 액세스할 수 없습니다.
-
클래식 Outlook 또는 새 Outlook 에서 원하는 대화를 선택합니다.
-
이메일 스레드의 맨 위에서 Copilot의 요약(또는 요약이라고 표시될 수도 있음)을 선택합니다. Copilot은 스레드를 검사하여 요점을 찾고 요약을 만듭니다.
-
요약은 이메일의 맨 위에 표시되며, 선택하면 스레드의 해당 이메일로 이동되는 번호가 매겨진 인용을 포함할 수도 있습니다.
-
웹의 Outlook 원하는 대화를 선택합니다.
-
이메일 스레드의 맨 위에서 Copilot의 요약(또는 요약이라고 표시될 수도 있음)을 선택합니다. Copilot은 스레드를 검사하여 요점을 찾고 요약을 만듭니다.
-
요약은 이메일의 맨 위에 표시되며, 선택하면 스레드의 해당 이메일로 이동되는 번호가 매겨진 인용을 포함할 수도 있습니다.
참고: Outlook의 Microsoft 365 Copilot은(는) 최신 버전의 Mac용 Outlook에서만 사용할 수 있습니다. 레거시 Outlook은(는) 지원되지 않습니다. Mac용 새 Outlook을 확인해 보세요.
-
Mac용 Outlook 에서 원하는 대화를 선택합니다.
-
전자 메일 스레드 맨 위에 있는 요약 기준Copilot상자에서 요약을 선택합니다. Copilot은(는) 스레드를 검사하여 요점을 찾고 요약을 작성합니다.
-
요약은 이메일의 맨 위에 표시되며, 선택하면 스레드의 해당 이메일로 이동되는 번호가 매겨진 인용을 포함할 수도 있습니다.
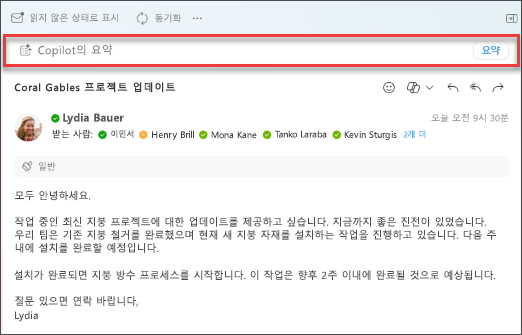
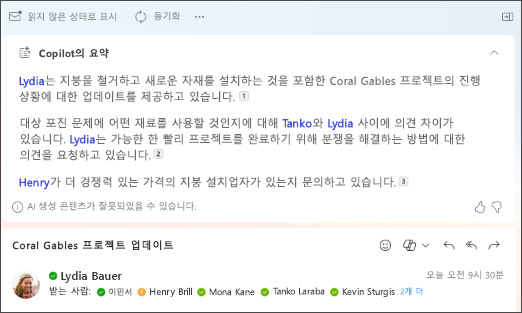
참고: 아래에 제공된 이미지는 iOS의 예제로 사용되지만 지침은 iOS 및 Android 장치 모두에 적용할 수 있습니다.
-
iOS용 Outlook 또는 Android용 Outlook 애플리케이션에서 원하는 대화를 선택합니다. 도구 모음에서 Copilot 아이콘을

-
Copilot은 스레드를 검사하여 요점을 찾고 요약을 만듭니다.
-
완료되면 이메일에서 요약을 볼 수 있습니다.
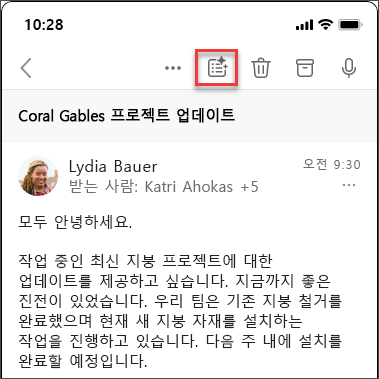
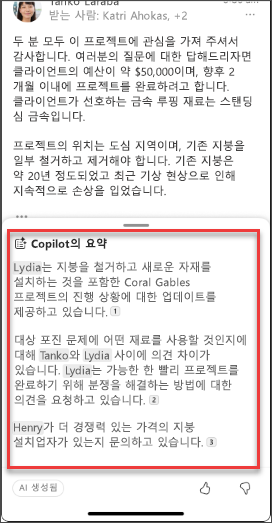
자세한 정보
Outlook의 Copilot을 사용하여 전자 메일 초안 작성
Outlook에서 Copilot을 사용한 전자 메일 코칭











