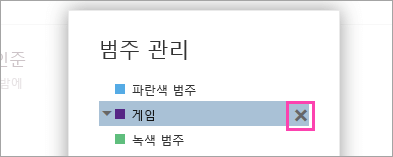범주를 사용하면 웹용 Outlook 및 새 Outlook에서 메시지에 쉽게 태그를 지정하고 레이블을 지정하고 그룹화할 수 있습니다. 기본 범주를 선택하거나 또는 직접 만들고, 당신의 메시지 또는 일정 이벤트에 하나 이상의 범주를 배정하세요.
다른 사용자에게 할당한 범주가 표시되지 않습니다.
방법 1:
-
범주화하고 싶은 한 개 또는 그 이상의 메세지를 선택하세요.
-
맨 위 도구 모음에서 범주를 선택하고 다음을 실행하세요.
-
범주 적용하는 방법: 사용하고자 하는 범주를 검색하거나 선택하세요.
-
범주를 제거하는 방법: 범주 옆에 있는 확인 표시를 지우세요.
-
참고: 많은 범주를 배정하여 원하는 범주를 볼 수 없는 경우, 목록 아래에 있는 모든 범주를 클릭하세요.
방법 2
-
전자 메일 메시지 또는 선택한 메시지를 마우스 오른쪽 단추로 클릭한 다음, 목록에서 범주를 선택하세요. 그 후 다음을 실행하세요.
-
범주를 적용하려면 사용하려는 범주를 선택합니다.
-
범주를 제거하는 방법: 범주 옆에 있는 확인 표시를 지우세요.
-
참고: 범주가 이미 적용된 여러 개의 메일을 선택하면 드롭다운에서 선택된 범주는 선택한 모든 메일에 적용되는 범주만을 표시합니다.
참고: 약속 또는 모임 계열의 인스턴스 하나에는 범주를 적용할 수 없습니다. 전체 계열에만 범주를 적용할 수 있습니다.
-
마우스 오른쪽 단추로 일정 이벤트를 누릅니다.
-
범주를 선택한 다음 적용할 범주를 선택하거나 제거하기 위해 범주 옆에 있는 확인란의 선택을 취소합니다.
원하는 범주가 보이지 않으면 목록 아래에서 모든 범주를 선택합니다.
범주로 태그가 지정된 모든 메시지를 보려면 다음을 수행합니다.
-
범주 목록을 엽니다.
-
즐겨찾기에 추가를 선택합니다.
-
받은 편지함으로 돌아가서 즐겨찾기 폴더 목록에 범주가 표시됩니다.
범주의 이름을 바꿀 수는 없지만 새 이름을 사용하여 새 범주를 만들 수 있습니다.
팁: 메시지의 범주를 바꾸려면 이전 항목을 제거하기 전에 새 범주를 적용합니다.
방법 1:
-
전자 메일 메시지 또는 일정 이벤트를 선택하고 마우스 오른쪽 단추를 클릭합니다.
-
범주 메뉴에서 새 범주를 선택합니다.
-
범주 이름을 입력한 다음 원하는 경우 범주 아이콘을 클릭하여 색을 선택합니다.
-
Enter키를 누릅니다. 범주가 만들어지고 선택한 항목에 적용됩니다.
방법 2
-
범주 목록을 엽니다.
-
범주 만들기를 선택합니다.
-
범주 이름을 입력한 다음 원하는 경우 범주 아이콘을 클릭하여 색을 선택합니다.
-
Enter키를 누릅니다.
-
범주 목록을 엽니다.
-
변경하려는 범주의 아이콘을 선택합니다.
-
선택기에서 색을 선택합니다.
참고: 표시된 색은 항목에 적용될 때의 레이블 배경색이 아닌 범주 텍스트 색을 반영합니다.
-
범주 목록을 엽니다.
-
범주를 삭제하려면 삭제

클래식 웹용 Outlook에 대한 지침
-
범주를 설정할 메시지를 선택합니다.
-
마우스의 오른쪽 버튼을 클릭한 다음 분류하기 를 선택하고 사용하려는 범주를 선택합니다.
-
범주를 설정할 메시지를 선택합니다.
-
탐색 모음에서

-
새 범주의 이름을 입력합니다.
-
메시지를 선택합니다.
-
마우스의 오른쪽 버튼으로 클릭 한 다음 범주 를 선택 > 범주 관리 합니다.
-
편집하려는 범주를 선택하고 그 옆에 있는 화살표를 선택합니다.
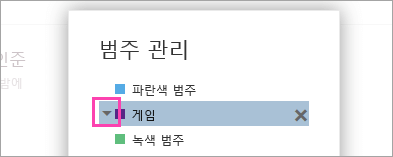
-
사용하려는 색을 선택하고 확인을 선택합니다.
-
메시지를 선택합니다.
-
마우스 오른쪽 단추로 클릭 한 다음 범주 를 선택 > 범주 관리 합니다.
-
삭제하려는 범주를 선택하고 삭제