참고: OneNote의 Copilot Windows, Mac 및 iPad 의 Microsoft 365OneNoteCopilot Pro (홈) 또는 Microsoft 365 Copilot (회사) 라이선스가 있는 고객에게 제공됩니다.
OneNote의 Copilot은 노트 필기를 강화하고 단추 클릭만으로 정보를 이해하고, 만들고, 기억할 수 있도록 도와줍니다. 대규모 언어 모델(LLM)과 OneNote 노트의 강력한 기능을 통해 Copilot은 프롬프트와 컨텍스트를 기반으로 관련성 있고 유용한 콘텐츠를 생성할 수 있습니다. Copilot의 개방형 채팅 기능을 사용하여 무한 아이디어를 실현하고 지능형 응답을 받으세요.
OneNote의 Copilot의 용도:
-
다음을 통한 메모 이해:
-
요약 생성
-
할 일 목록 생성
-
아이디어 분석
-
메모를 명확하게 다시 작성
-
-
이벤트 계획 및 프레젠테이션 아이디어와 같은 새 콘텐츠를 만듭니다.
-
Copilot과 공개적으로 채팅하여 프롬프트에 대한 응답을 받습니다.
OneNote의 Copilot에 액세스
리본 메뉴의 홈 탭에서 OneNote의 Copilot 창에 액세스할 수 있습니다.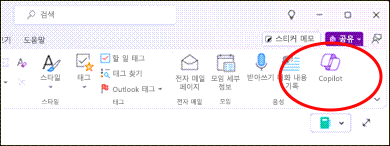
메모 이해
섹션이나 페이지에 이미 텍스트 메모가 있는 경우 Copilot이 요약, 할 일 목록 생성, 장단점 나열 또는 메모 재작성을 통해 개인용 또는 업무용 메모를 더 잘 이해하는 데 도움을 줄 수 있습니다.
자세히 알아보려면 아래 항목 중 하나를 선택하세요.
경우에 따라 많은 메모를 빠르게 작성해야 하므로 나중에 메모를 이해하기 어려울 수 있습니다. Copilot의 요약 기능을 사용하면 기본적으로 전체 섹션, 텍스트 선택, 특정 주제 또는 기능을 쉽게 이해할 수 있습니다.
-
리본에서 Copilot을 선택하여 Copilot 창을 엽니다.
-
작성 상자에 "요약"과 Copilot이 요약할 내용에 대한 세부 정보를 입력합니다. 예를 들어 "재미있고 흡입력 있는 어조로 사기 증진 이벤트 메모를 요약해 줘" 또는 "마지막 원예 클럽 모임 때 작성한 내 메모를 요약해 줘"라고 입력할 수 있습니다.
-
또는

-
-
프롬프트 나머지 부분의 입력을 완료하여 요약할 섹션, 선택 텍스트 또는 주제나 기능을 지정합니다.
-
보내기 화살표를 선택합니다.
Copilot은 Copilot 창에서 콘텐츠 요약을 생성합니다. 복사를 선택하여 Copilot의 응답을 복사하고 OneNote 또는 다른 앱에 붙여넣을 수 있습니다.
또한 요약에 액세스하여 선택 항목, 페이지 및 섹션에 대해 마우스 오른쪽 버튼을 클릭하는 상황에 맞는 메뉴를 사용할 수 있습니다.
-
텍스트를 선택하려면 마우스를 사용하여 텍스트 선택을 강조 표시합니다. 마우스 오른쪽 버튼을 클릭하고 컨텍스트 메뉴에서 요약을 선택합니다.
-
페이지의 경우 페이지 창에서 페이지를 마우스 오른쪽 단추로 클릭하고 상황에 맞는 메뉴에서 요약을 선택합니다.
-
페이지의 캔버스를 마우스 오른쪽 버튼으로 클릭하고 상황에 맞는 메뉴에서 요약을 선택할 수도 있습니다.
-
-
섹션의 경우 섹션 창에서 섹션을 마우스 오른쪽 버튼으로 클릭하고 상황에 맞는 메뉴에서 요약을 선택합니다.
OneNote용 Copilot에서 요약을 사용하는 방법에 대한 자세한 내용은 Microsoft 365용 Copilot을 사용하여 OneNote 메모 요약을 참조하세요.
긴 계획 세션을 진행하다 보면 후속 작업이 세부적인 부분을 놓칠 수 있습니다. Copilot은 과거의 문제로 만듭니다. OneNote 선택 항목, 페이지 및 섹션에서 할 일 목록을 만들 수 있습니다.
-
리본에서 Copilot을 선택하여 Copilot 창을 엽니다.
-
작성 상자에 "할 일 목록 초안 작성"과 세부 정보를 입력하여 할 일 목록의 내용을 명확히 합니다. 예를 들어 "다가오는 분기별 스프린트를 위한 할 일 목록의 초안을 작성해 줘" 또는 "누나가 방문하기 전에 집에서 할 일의 목록을 작성해 줘"라고 입력할 수 있습니다.
-
또는

-
-
프롬프트의 나머지 부분에 대한 입력을 완료하여 할 일 목록을 추출할 섹션, 선택한 텍스트 또는 주제 또는 기능을 지정합니다.
-
보내기 화살표를 선택합니다.
Copilot은 Copilot 창에서 할 일 목록을 생성합니다. 복사를 선택하여 Copilot의 응답을 복사하고 OneNote 또는 다른 앱에 붙여넣을 수 있습니다.
OneNote용 Copilot에서 할 일 목록 초안 작성을 사용하는 방법에 대한 자세한 내용은 Copilot을 사용하여 OneNote에서 할 일 목록 및 작업 만들기를 참조하세요.
현대의 일과 삶의 속도로 인해 들어오는 모든 정보를 따라잡는 것은 어렵습니다. Copilot은 모든 정보를 가져와 메모에 대한 명확성과 지침을 제공하는 지능형 인사이트를 제공할 수 있습니다.
-
리본에서 Copilot을 선택하여 Copilot 창을 엽니다.
-
작성 상자에 “장단점 나열”과 같은 요청과 세부 정보를 입력하여 노트에 대해 알고 싶은 정보를 명확히 합니다. 예를 들어 "4분기 판매 전략의 장단점을 나열해 줘" 또는 "중고차 구매의 장단점을 나열해 줘"라고 입력할 수 있습니다."
-
또는

-
-
프롬프트의 나머지 부분에 대한 입력을 완료하여 인사이트를 받을 섹션, 선택한 텍스트 또는 주제 또는 기능을 지정합니다.
-
보내기 화살표를 선택합니다.
Copilot은 Copilot 창에서 인사이트를 사용하여 응답합니다. 복사를 선택하여 Copilot의 응답을 복사하고 OneNote 또는 다른 앱에 붙여넣을 수 있습니다.
새 노트, 페이지 및 섹션 만들기
새로운 아이디어를 떠올리거나 어디서부터 시작해야 할지 고민하다 보면 한 문장을 쓰기도 전에 막힐 수 있습니다. Copilot은 빈 페이지에서 진행이 안 될 때 창의력을 발휘할 수 있도록 도와줄 수 있습니다.
자세히 알아보려면 아래 항목 중 하나를 선택하세요.
새로운 아이디어에 대한 영감을 찾으면 모든 프로젝트에서 진행을 중지할 수 있습니다. Copilot은 정신적 장애물을 깨고 시작하는 데 도움이 될 수 있습니다.
-
리본에서 Copilot을 선택하여 Copilot 창을 엽니다.
-
작성 상자에 “아이디어를 주세요”와 세부정보를 입력하여 원하는 아이디어 유형을 지정합니다. 예를 들어 "여성 운동복 브랜드 이름 아이디어를 제공해 줘" 또는 "이번 겨울에 2주간의 휴가가 있는데 배우자와 어린 자녀 2명과 함께 이색적인 여행을 떠나고 싶어. 어디로 가면 좋을지 아이디어를 줘"라고 입력할 수 있습니다.
-
또는

-
-
보내기 화살표를 선택합니다.
Copilot은 Copilot 창에 아이디어를 배치합니다. 복사를 선택하여 Copilot의 응답을 복사하고 OneNote 또는 다른 앱에 붙여넣을 수 있습니다.
큰 목표를 계획하는 것은 종종 압도적이며, 특히 첫 번째 단계가 무엇인지 모를 때 더욱 그렇습니다. Copilot은 프로젝트, 캠페인 및 개인 목표에 대한 계획을 작성하여 시간을 절약하고 작업을 수행할 수 있습니다.
-
리본에서 Copilot을 선택하여 Copilot 창을 엽니다.
-
작성 상자에 "계획 초안 작성"과 필요한 계획 유형에 대한 세부 정보를 입력합니다. 예를 들어 "면접관으로서 면접 계획의 초안을 작성해 줘" 또는 "이번 주에 스트레스를 줄일 수 있는 계획의 초안을 작성해 줘"라고 입력할 수 있습니다.
-
또는

-
-
보내기 화살표를 선택합니다.
Copilot은 Copilot 창에 계획을 배치합니다. 복사를 선택하여 Copilot의 응답을 복사하고 OneNote 또는 다른 앱에 붙여넣을 수 있습니다.
OneNote의 Copilot에서 계획 초안 작성을 사용하는 방법에 대한 자세한 내용은 Copilot이 OneNote에서 프로젝트 계획을 만들 수 있도록 허용을 참조하세요.
첫 번째 초안을 작성하는 것도 어렵지만 다시 작성하는 것은 더 어려울 수 있습니다. OneNote의 Copilot은 톤, 스타일, 형식성 및 길이에 맞게 콘텐츠를 다시 작성하여 도움을 줄 수 있습니다. Copilot에게 다시 작성된 응답에 대한 몇 가지 옵션을 제공하도록 요청할 수도 있습니다.
-
리본에서 Copilot을 선택하여 Copilot 창을 엽니다.
-
작성 상자에 "다시 쓰기"와 같은 프롬프트와 세부 정보를 입력하여 텍스트를 다시 작성하는 방법을 명확히 합니다. 예를 들어 "더 편한 어조로 이 텍스트를 다시 작성할 수 있는 3가지 방법을 제안해 줘" 또는 "더 전문적으로 들리도록 자기소개서의 2가지 버전을 다시 작성해 줘"라고 입력할 수 있습니다.
-
또는

-
-
프롬프트의 나머지 부분에 대한 입력을 완료하여 다시 작성하려는 섹션, 선택한 텍스트 또는 주제 또는 기능을 지정합니다.
-
보내기 화살표를 선택합니다.
Copilot은 다시 작성된 텍스트를 Copilot 창에 배치합니다. 복사를 선택하여 Copilot의 응답을 복사하고 OneNote 또는 다른 앱에 붙여넣을 수 있습니다.
OneNote의 Copilot에서 다시 쓰기를 사용하는 방법에 대한 자세한 내용은 Copilot을 사용하여 OneNote에서 텍스트 다시 쓰기를 참조하세요.











