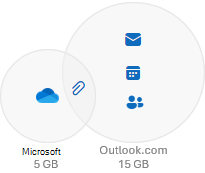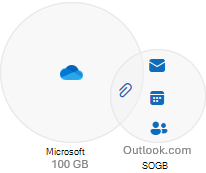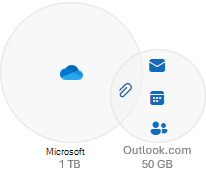가 없는 경우
구독을 Microsoft 365 15GB의 무료 사서함 저장소를 사용할 수 있습니다.
전자 메일, 연락처 및 일정 항목을 Outlook.com. 또한 에서 전자 메일 첨부 파일, 파일 및 사진에 대한 5GB의 무료 클라우드 스토리지를 얻을 수 있습니다.
를 OneDrive.
스토리지 할당량:
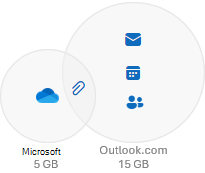
를 확인하여 스토리지 사용량 및 할당량을 검사 수 있습니다.
계정 dashboard Microsoft 스토리지 영역입니다.
계정 dashboard 열기
으로
구독자를 Microsoft 365 Basic 100GB의 무료 사서함 저장소를 사용할 수 있습니다.
전자 메일, 연락처 및 일정 항목을 Outlook.com. 또한 전자 메일 첨부 파일, 파일 및 사진에 대한 100GB의 무료 클라우드 스토리지를 받을 수 있습니다.
를 OneDrive.
스토리지 할당량:
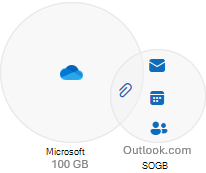
를 확인하여 스토리지 사용량 및 할당량을 검사 수 있습니다.
계정 dashboard Microsoft 스토리지 영역입니다.
계정 dashboard 열기
으로
구독자를 Microsoft 365 Personal 100GB의 무료 사서함 저장소를 사용할 수 있습니다.
전자 메일, 연락처 및 일정 항목을 Outlook.com. 또한 에서 전자 메일 첨부 파일, 파일 및 사진에 대한 1TB의 무료 클라우드 스토리지를 얻을 수 있습니다.
를 OneDrive.
스토리지 할당량:
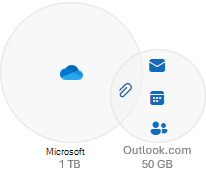
를 확인하여 스토리지 사용량 및 할당량을 검사 수 있습니다.
계정 dashboard Microsoft 스토리지 영역입니다.
계정 dashboard 열기
팁: 이미 Microsoft 365 Personal & Family 구독 소유자인 경우 Microsoft 365 구독에 이미 포함된 1TB에 더 많은 파일 스토리지를 추가할 수 있습니다. 구독 계정 소유자만 스토리지를 확장할 수 있습니다.
OneDrive를 확장합니다.
으로
구독자를 Microsoft 365 Family 사용자와 최대 5명의 다른 사용자가 사용자를 위해 100GB의 무료 사서함 저장소를 받을 수 있습니다.
전자 메일, 연락처 및 일정 항목을 Outlook.com. 또한 각 에는 전자 메일 첨부 파일, 파일 및 사진에 대한 1TB의 무료 클라우드 스토리지가 제공됩니다.
를 OneDrive.
스토리지 할당량:
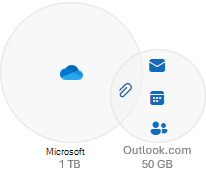
를 확인하여 스토리지 사용량 및 할당량을 검사 수 있습니다.
계정 dashboard Microsoft 스토리지 영역입니다.
계정 dashboard 열기