관련 topics스토리지 할당량 | 포함된 내용 | 스토리지 줄이기 | 할당량 초과? | 할당량 늘리기 | 스토리지 FAQ
스토리지 할당량을 초과하는 경우


경고: Microsoft 클라우드 저장소를 초과하면 전자 메일을 보내거나 받을 수 없습니다. OneDrive 스토리지 한도를 3개월 이상 초과하면 OneDrive 계정이 동결됩니다.
Microsoft 스토리지 할당량을 초과하면 일부 Microsoft 서비스가 작동을 중지합니다.
-
OneDrive에 카메라 롤과 같은 새 파일을 업로드, 편집 또는 동기화할 수 없습니다. 기존 파일은 그대로 유지되지만, 읽기 전용이 됩니다.
-
전자 메일 저장소 할당량을 초과하지 않았더라도 Outlook.com에서 전자 메일을 보내거나 받을 수 없습니다.
참고 사항:
-
사용자에게 전송된 모든 전자 메일은 보낸 사람에게 반환됩니다. 스토리지 공간을 확보하거나 더 많은 스토리지를 구입하면 보낸 사람에게 전자 메일을 다시 보내야 합니다.
-
전자 메일 스토리지 할당량만 초과하는 경우에도 적용됩니다.
-
-
첨부 파일이 포함된 Microsoft Teams 메시지를 보내거나 받을 수 없습니다.
-
6개월 후 OneDrive 및 해당 내의 모든 파일을 삭제할 수 있습니다. 이러한 파일은 한 번 삭제되면 복구할 수 없습니다.
저장소 용량 한도를 초과하지 않도록 하기 위해 다음 3가지 옵션이 제공됩니다.
-
더 많은 스토리지를 구입하도록 선택합니다.
-
일부 파일 및 폴더를 삭제합니다. OneDrive에서 크기가 가장 큰 파일을 확인합니다.
-
동기화 항목을 줄여 OneDrive 저장소 공간을 확보합니다. </c0>요청 시 파일을 사용하거나 컴퓨터에 동기화할 OneDrive 폴더를 선택하여 저장소 공간을 확보할 수 있습니다.
-
불필요한 페이지를 삭제하거나 불필요한 페이지 버전 기록을 삭제하여 Loop 작업 영역의 크기를 줄일 수 있습니다. 방법을 알아보세요.
-
Designer 프로젝트를 열고 마우스를 이미지 위로 마우스로 가리키면 표시 한 다음 클릭하여 삭제를 표시합니다. 자세히 알아보세요.
"할당량 초과" 또는 "사서함 전체" 메시지가 표시됩니다.
사용한 사서함 저장소의 양을 확인하고 공간을 빠르게 정리하려면 설정 
설정 > 스토리지 페이지에서 사서함의 각 폴더가 차지하는 공간의 양에 대한 분석이 표시됩니다. 아래에는 이러한 폴더의 모든 항목(또는 3개월, 6개월 또는 12개월 이전 항목)을 영구적으로 삭제하여 공간을 확보하는 옵션이 포함된 분석 내용에 표시된 폴더 목록이 표시됩니다.
Microsoft 365 구독자가 아닌 경우 다른 프리미엄 Outlook 및 Office 기능뿐만 아니라 50GB의 공간을 확보하도록 업그레이드할 수도 있습니다.
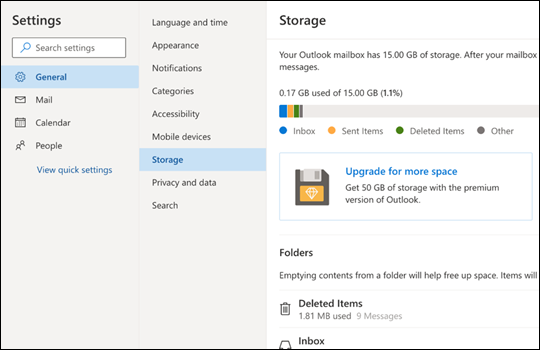
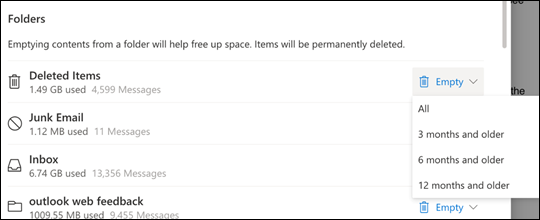
받은 편지함 또는 다른 폴더에서 항목을 삭제할 때 항목은 기본적으로 지운 편지함 폴더로 전송됩니다. 지운 편지함폴더는 수동으로 비우거나 30일 후에 전자 메일이 자동으로 삭제될 때까지 사서함 저장소 할당량에 대해 계산됩니다.
참고: 정크 폴더의 항목은 10일 후에 자동으로 삭제됩니다.
메시지 또는 메시지를 영구적으로 삭제하려면 메시지를 선택하거나 강조 표시하고 키보드에서 Shift 및 DEL 을 누릅니다.
이 메시지는 클라우드 스토리지 할당량을 초과했음을 의미합니다.
Microsoft 저장소가 한도 초과인 경우:
-
OneDrive에 카메라 롤과 같은 새 파일을 업로드, 편집 또는 동기화할 수 없습니다. 기존 파일은 그대로 유지되지만, 읽기 전용이 됩니다.
-
전자 메일 저장소 할당량을 초과하지 않았더라도 Outlook.com에서 전자 메일을 보내거나 받을 수 없습니다.
-
첨부 파일이 포함된 Microsoft Teams 메시지를 보내거나 받을 수 없습니다.
-
6개월 후 OneDrive 및 해당 내의 모든 파일을 삭제할 수 있습니다. 이러한 파일은 한 번 삭제되면 복구할 수 없습니다.
전자 메일 저장소가 한도 초과인 경우:
-
Outlook.com에서 전자 메일을 보내거나 받을 수 없습니다.
참고: 사용자에게 전송된 모든 전자 메일은 보낸 사람에게 반환됩니다. 스토리지 할당량으로 돌아가면 보낸 사람에게 전자 메일을 다시 보내야 합니다.
스토리지 할당량으로 돌아가려면 다음을 수행합니다.
-
무료 사용자인 경우 구독을 구입하여 사서함 할당량을 늘리거나 저장 공간을 확보할 수 있습니다.
-
이미 Microsoft 365 구독자인 경우 소비자 사서함 한도는 50GB로 제한됩니다. 저장소 할당량 한도 이내로 돌아가려면 저장 공간을 확보해야 합니다. 50GB 이상의 사서함이 필요한 경우 엔터프라이즈 요금제를 살펴보세요.
Microsoft 스토리지 작동 방식에 대해 자세히 알아보세요.
스토리지를 줄이는 다른 방법
사서함에 공간을 확보하려면 다음 해결 방법을 시도해 보세요.
스윕 단추를 사용하여 받은 편지함 또는 보관 폴더에서 원치 않는 전자 메일을 빠르게 제거합니다. 스윕을 사용하면 특정 보낸 사람에서 들어오는 모든 전자 메일을 자동으로 삭제하거나, 해당 보낸 사람의 최신 메시지만 유지하거나, 10일보다 오래된 전자 메일을 삭제할 수 있습니다.
받은 편지함을 비우기 위해 스윕할 메시지를 선택하고 스윕을 선택합니다.
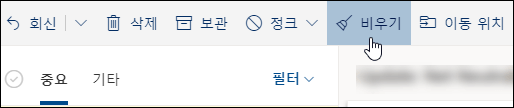
스윕에 대한 자세한 내용은 Outlook.com 보관, 스윕 및 기타 도구를 사용하여 받은 편지함 구성을 참조하세요.
중요: 스윕을 사용하여 삭제된 항목은 삭제된 항목 폴더에서도 삭제될 때까지 스토리지 할당량을 줄이는 데 포함되지 않습니다.
-
메시지 목록 맨 위에서 필터 > 정렬 기준 > 크기를 선택합니다.
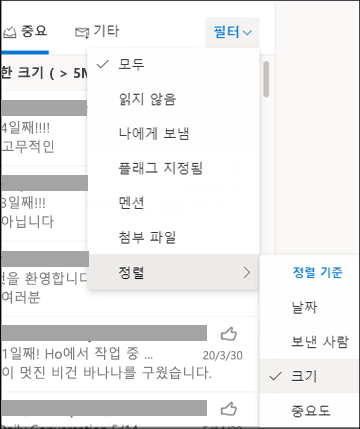
참고: 메시지 목록이 맨 위에 있는 가장 작은 메시지를 정렬하는 경우 필터 > 정렬 기준 > 크기를 다시 클릭하여 가장 큰 메시지를 맨 위에 놓습니다.
-
OneDrive 업로드할 첨부 파일이 포함된 메시지를 선택합니다.
-
첨부 파일 아래에서 저장을 선택하여 OneDrive.
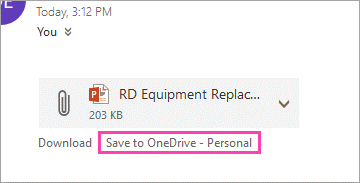
-
키보드에서 Shift 및 DEL 을 눌러 첨부 파일이 포함된 원본 전자 메일을 영구적으로 삭제합니다.
스토리지 한도를 늘리면 어떻게 해야 하나요?
Microsoft 365 구독을 사용하여 Outlook.com 계정을 업그레이드하여 스토리지 제한을 늘릴 수 있습니다. 이렇게 하면 다음을 수행할 수 있습니다.
-
고급 전자 메일 보안
-
광고 없는 받은 편지함
-
1인당 100GB 사서함
참고: Microsoft 365 평가판 구독자는 100GB를 사용할 수 없습니다. 증가된 스토리지는 유료 구독이 시작된 직후에만 사용할 수 있게 됩니다.
-
더 큰 OneDrive 스토리지, 설치 가능한 Office 앱 및 훨씬 더 많은!










