OneDrive에 파일 및 폴더 업로드 및 저장
참고: 이 빠른 시작은 가정 및 개인 계정용 OneDrive용입니다. 회사 및 학교 계정의 경우 회사 또는 학교용 OneDrive 빠른 시작을 참조하세요.
브라우저에서 OneDrive 사용
-
office.com 로그인합니다.
https://login.partner.microsoftonline.cn에 로그인하고 OneDrive를 선택합니다.
https://portal.office.de에 로그인하고 OneDrive를 선택합니다.
-

-
항목의 위쪽 모서리에 있는 원을 선택하여 파일 또는 폴더를 선택한 다음 페이지 맨 위에 있는 명령을 선택합니다.
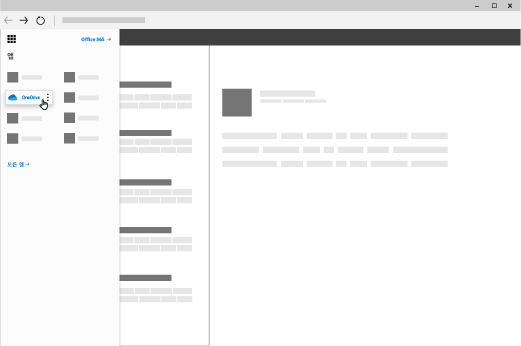
OneDrive에 파일 또는 폴더 업로드
OneDrive에 300개 이상의 파일 형식을 저장할 수 있습니다. Microsoft Edge 또는 Google Chrome을 사용하는 경우:
-
새> 파일 업로드 추가 또는 폴더 업로드 > 폴더를 선택합니다.
-
업로드할 파일 또는 폴더를 선택합니다.
-
열기 또는 폴더 선택을 선택합니다.
그 밖의 다른 브라우저를 사용하는 경우:
-
업로드를 선택하고 업로드할 파일을 선택한 다음 열기를 선택합니다.
-
업로드 > 폴더가 표시되지 않는다면 폴더를 하나 새로 만든 다음 해당 폴더로 파일을 업로드합니다.
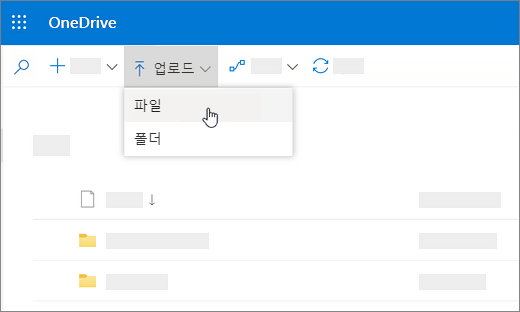
참고: OneDrive 동기화 앱가 설치되어 있으면 파일 탐색기를 사용하여 업로드할 수도 있습니다. 업로드할 파일을 선택하고 파일 탐색기 탐색 창에서 OneDrive 끌어 놓습니다.
OneDrive에 파일 저장
-
파일 > 복사 > 저장 - 개인을 선택합니다.
-
여기에 파일 이름 입력을 선택하고 이름을 입력합니다.
-
다른 폴더에 저장하려면 찾아보기를 선택하고 원하는 폴더를 선택합니다.
-
저장을 선택합니다.
다음에 Office 앱을 열면 홈 탭 아래의 최근 목록에 저장된 파일이 표시됩니다.
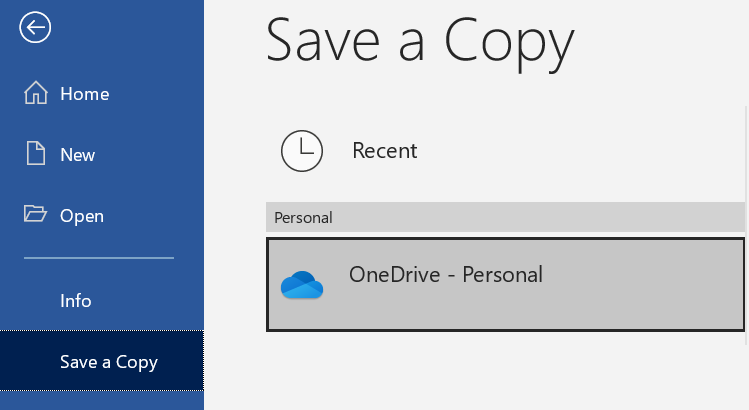
참고: Microsoft 365, Office 2019 또는 Office 2016이 필요합니다.
목록에 OneDrive - 개인이 표시되지 않는 경우:
-
위치 추가를 선택합니다.
-
OneDrive를 선택하고 Microsoft 계정으로 로그인합니다.
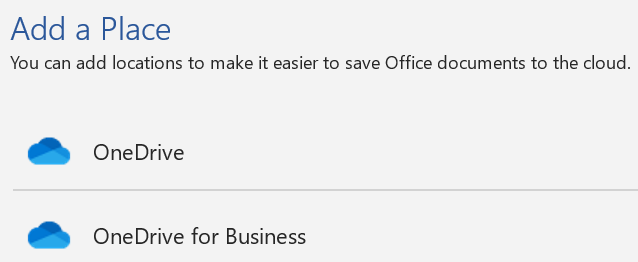
데스크톱에서 OneDrive 사용
Windows 10 또는 11을 사용하는 경우 OneDrive에서 파일을 동기화하기 위해 로그인하도록 이미 요청했을 수 있습니다.
파일 탐색기 OneDrive – 개인을 선택합니다.
OneDrive가 설정되지 않은 경우 다음을 참조하세요.
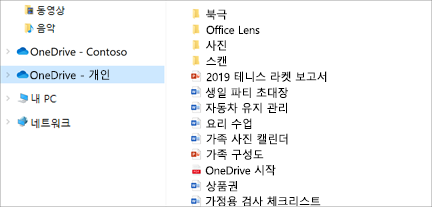
추가 지원
|
|
고객 지원팀에 문의 Microsoft 계정 및 구독에 대한 도움이 필요한 경우, 계정 및 청구 도움말을 방문하세요. 기술 지원을 받으려면 Microsoft 지원에 문의로 이동하여 문제를 입력하고 도움말 보기를 선택하세요. 여전히 도움이 필요하면 고객 지원팀에 문의를 선택하여 최상의 지원 옵션으로 연결됩니다. |
|
|
|
관리자 관리자는 OneDrive 관리자용 도움말, OneDrive 기술 커뮤니티를 보거나 비즈니스 지원을 위해 Microsoft 365에 문의해야 합니다. |












