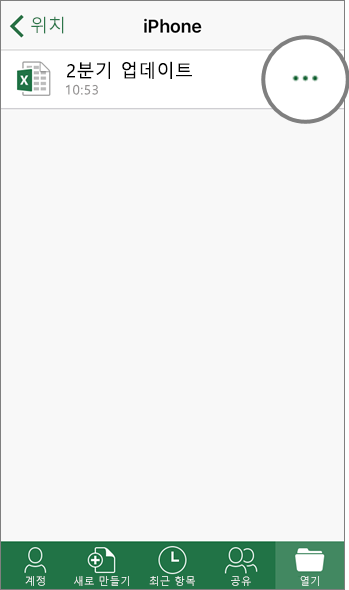OneDrive로 저장
Box
OneDrive
Online
-
새로 만들기를 선택하여 새 폴더 또는 파일을 만듭니다.
업로드를 선택하거나 새 파일을 창으로 끌어다 놓아 업로드합니다.
-
새로 만들기를 선택하여 새 폴더 또는 Office 파일을 만듭니다.
업로드를 선택하거나 새 파일을 창으로 끌어다 놓아 업로드합니다.
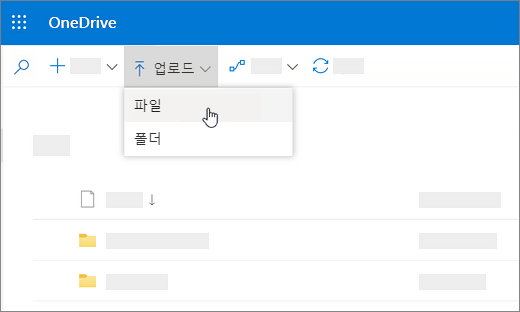
파일 동기화
-
Box 파일을 컴퓨터와 동기화하려면 Box Sync를 설치합니다.
-
OneDrive 동기화 앱 를 설치 하 여 OneDrive 파일을 컴퓨터에 동기화 합니다. Windows에서 OneDrive를 사용 하 여 파일 동기화를참조 하세요.
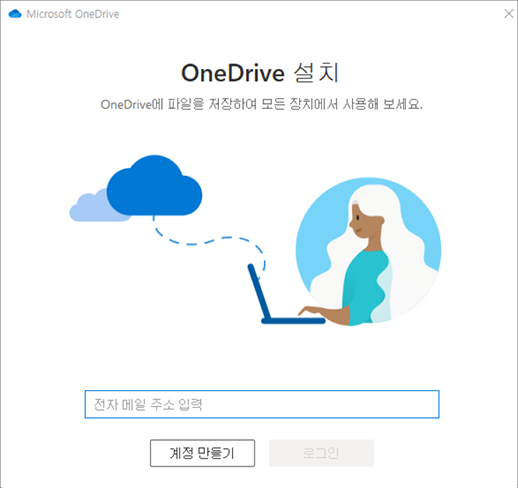
Office 데스크톱
-
파일 > 다른 이름으로 저장 > Box를 선택하거나 리본의 홈 탭에서 업로드를 선택합니다.
참고: Box for Office가 필요합니다.
-
파일 > 다른 이름으로 저장 > OneDrive - [회사 이름]을(를) 선택합니다.
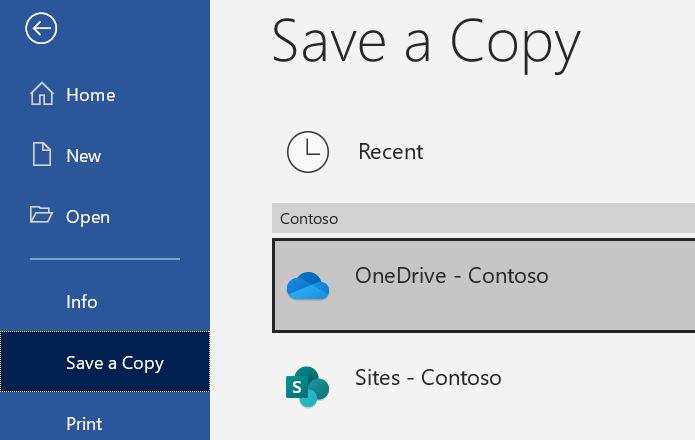
Outlook
-
Outlook에서 메시지를 작성할 때 리본의 메시지 탭에서 업로드 및 첨부를 선택합니다.
-
파일을 선택하고 열기를 선택합니다.
-
파일을 업로드할 Box 폴더를 선택하고 업로드를 선택합니다.
참고: Box for Office가 필요합니다.
-
Outlook에서 메시지를 작성할 때 메시지 > 첨부 파일 > 이 PC 찾아보기... 를 선택하고 첨부할 파일을 선택합니다.
-
첨부 파일 옆에 있는 드롭다운 메뉴를 선택 하 고 OneDrive에 업로드를 선택 합니다.
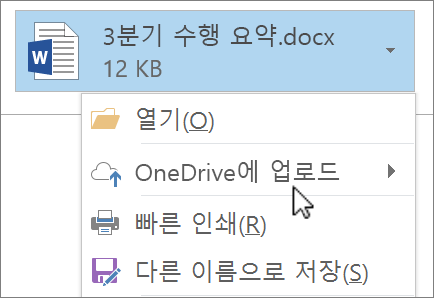
모바일 앱
-
Box 모바일 앱에서 +를 탭하고 다음을 수행합니다.
-
새 폴더를 만듭니다.
-
새 사진 또는 비디오를 촬영하거나 장치에서 기존 항목을 선택합니다.
-
상자 메모를 만듭니다.
-
-
OneDrive 모바일 앱에서 +를 탭하고 다음을 수행합니다.
-
새 폴더를 만듭니다.
-
새 사진 또는 비디오를 촬영하거나 장치에서 기존 항목을 선택합니다.
-
모바일 장치에서 Word 문서, Excel 스프레드시트 또는 PowerPoint 프레젠테이션을 만듭니다.
-
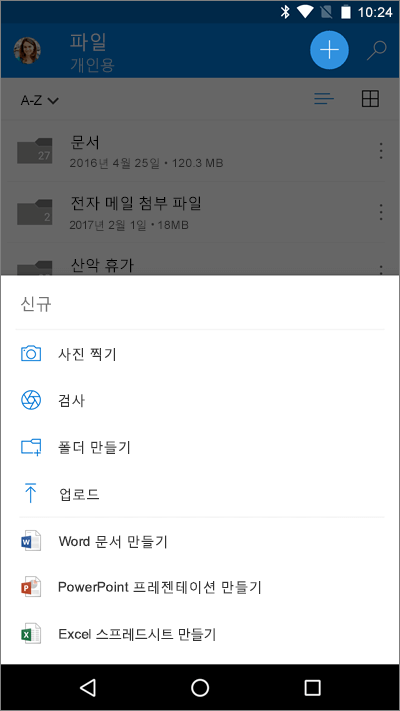
Office 모바일 앱
-
사용하는 각 Office 앱에 대해 계정 > 서비스 추가에서 Box를 추가합니다.
-
열기를 탭하고 iPhone을 탭합니다.
-
업로드할 파일 옆의

-
클라우드로 이동을 탭합니다.
-
Box를 탭합니다.
-
열기를 탭하고 iPhone을 탭합니다.
-
업로드할 파일 옆의 더 보기

-
클라우드로 이동을 탭합니다.
-
OneDrive - [회사 이름]을(를) 탭합니다.