Microsoft 365 을 사용 하면 첨부 파일을 보내는 대신 문서에 대 한 링크를 보낼 수 있으므로 다른 사용자와 작업 하는 것이 간편 하 고 웹용 Microsoft 365 에서 허용 하는 경우에는이를 검토 (및 편집) 할 수 있습니다. 이렇게 하면 전자 메일 저장소의 여유 공간을 확보할 수 있고 같은 문서의 여러 버전을 조정할 필요가 없습니다.
시작하려면 OneDrive에 문서 저장
OneDrive 에 문서를 업로드 하 고 공유 합니다.
참고: 학교 또는 직장에서 웹용 Office을 사용 중인 경우 팀 라이브러리 및 비즈니스용 OneDrive 관련 정보를 참조하세요.
링크를 보내려면 Microsoft 365 프로그램 창 위쪽에 있는 공유 를 클릭 합니다.
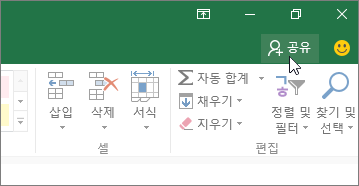
자신이 보낸 링크를 친구가 클릭하면 브라우저에서 문서가 열립니다.
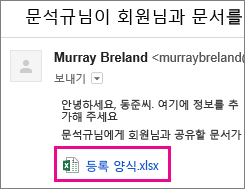
편집 하려면 웹용 Office 프로그램에서 편집할 명령을 클릭 합니다.
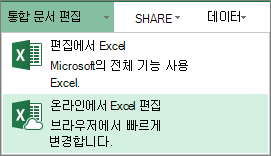
Microsoft 365 에서 다른 사용자와 작업
Office에서 파일을 편집 하는 동안 다른 사용자가 해당 파일에서 작업 중 이라고 알리는 메시지가 표시 될 수 있습니다. 문서에서 공동 작업을 시작할 수 있는 특별 한 트릭은 없습니다. 일반적으로 편집 하는 것과 다른 사용자가 문서를 편집 하는 경우 Office에서 해당 사용자에 게 메시지를 표시 하 고 작업 중인 파일의 위치를 보여 줍니다.
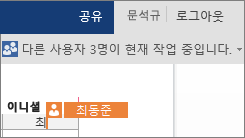
사용자는 Office 2010 또는 Mac용 Office 2011 이상에서 작업할 수 있습니다.
참고 사항:
-
Microsoft 365 모든 사용자의 변경 내용이 자동으로 저장 되므로 실행 취소 및 다시 실행 명령이 예상한 대로 작동 하지 않을 수 있습니다.
-
Excel 에서 한 사람이 정렬 순서를 변경 하거나 데이터를 필터링 하면 통합 문서를 편집 중인 모든 사용자의 보기가 변경 됩니다. 따라서 다른 사용자가 통합 문서를 작업 중일 때는 정렬 및 필터링 사용에 유의해야 합니다.
OneNote 에서 다른 사용자와 작업
다른 사용자가 편집할 수 있는 전자 필기장을 만드는 경우 친구 들이 같은 시간에 동시에 전자 필기장에서 작업할 수 있습니다. 이는 브레인스토밍 세션 또는 그룹 프로젝트 등의 사용자 그룹에서 정보를 수집 하는 전자 필기장에 적합 합니다. 전자 필기장이 모든 사람이 제공 하는 wiki와 같은 기능을 합니다. 해당 사용자를 확인 하 고 필요한 경우 페이지를 이전 버전으로 다시 되돌릴 수 있습니다.
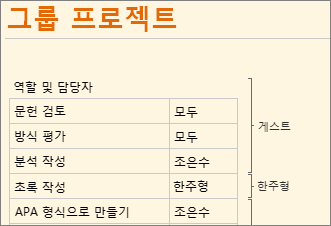
사용자 또는 다른 사용자가 OneNote 2010 이상을 사용 하는 경우에는 다른 사용자가 동일한 전자 필기장에서 작업 하는 동안 OneNote 데스크톱, 웹, 모바일 응용 프로그램에서 작업할 수 있습니다. Excel, Word, PowerPoint 문서와 마찬가지로 OneDrive 에서 전자 필기장을 공유할 수 있지만 OneNote 2010 에서 전자 필기장을 공유할 수도 있습니다.
파일 탭을 클릭하고 정보 탭에서 전자 필기장 이름 아래에 있는 이 전자 필기장에 사람 초대를 클릭합니다.










