이전 버전의 파일 보기
파일이OneDrive 또는 Microsoft 365의 SharePoint 에 저장된 경우 이전 버전의 파일로 돌아갈 수 있습니다. 이는 실수가 있거나, 맬웨어 또는 바이러스에 문제가 있거나, 이전 버전을 선호하는 경우 매우 중요합니다. 이는 다른 사용자와 공동 작업할 때 파일에서 원하지 않는 변경 내용을 적용할 때도 중요합니다.
버전 기록에 대한 환경은 앱 전체에서 비슷합니다.
중요: Microsoft 365 버전 기록은 OneDrive 또는 Microsoft 365의 SharePoint 에 저장된 파일에 대해서만 작동합니다. 자세한 내용은 OneDrive에 문서 저장을 참조하세요.
현재 사용 중인 Microsoft 365 앱 버전의 탭을 선택하여 앱과 일치하는 지침을 확인합니다.
버전 기록이 파일에서 변경된 내용을 확인하거나, 다른 버전을 비교하거나, 원하는 버전을 복원하는 데 어떻게 도움이 되는지 알아봅니다.

-
보려는 파일을 엽니다.
-
파일 제목을 클릭하고 버전 기록을 선택합니다.
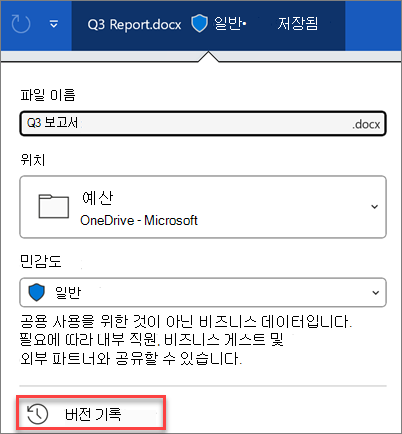
-
버전을 선택하여 별도의 창에서 엽니다.
-
연 이전 버전을 복원하려면 복원을 선택합니다.
중요: 환경이 다른 경우 위의 탭 중 하나를 선택하여 다른 버전에 대한 지침을 시도합니다.
-
보려는 파일을 엽니다.
-
파일 > 기록으로 이동합니다.
참고: 탐색 창에 기록(히스토리)이 표시되지 않는 경우, 회원 버전의 Microsoft 365사용이 가능한 경우일 수도 있습니다. 탐색 창에서 정보 단추를 선택하고 버전 기록에 액세스할 수 있는지 확인합니다.
-
버전을 선택하여 별도의 창에서 엽니다.
-
보려는 파일을 엽니다.
-
Mac용 Microsoft 365 사용하는 경우 애플리케이션의 제목 표시줄에서 문서의 이름을 선택한 다음 버전 기록 찾아보기를 선택합니다.
이전 버전의 Mac용 Office를 사용하는 경우 파일 > 버전 기록 찾아보기를 선택합니다.
-
버전을 선택하여 별도의 창에서 엽니다.

-
보려는 파일을 엽니다.
-
파일 제목을 클릭하고 버전 기록을 선택합니다.
-
버전을 선택하여 엽니다.
-
연 이전 버전을 복원하려면 복원을 선택합니다.
참고: 개인 Microsoft 계정으로 로그인하는 경우 마지막 25개 버전을 검색할 수 있습니다. 회사 또는 학교 계정으로 로그인하는 경우 버전 수는 라이브러리 구성에 따라 달라집니다.
Microsoft 365의 SharePoint 버전 관리
Microsoft 365의 SharePoint 환경에서 작업하는 경우 몇 가지 강력한 버전 관리 도구를 손쉽게 사용할 수 있습니다. Microsoft 365의 SharePoint 라이브러리는 항목을 삭제할 때 버전 추적, 공유 및 휴지통 스토리지를 제공합니다. Microsoft 365의 SharePoint 버전 관리 에 대한 자세한 내용은 다음을 참조하세요.
SharePoint 목록 또는 라이브러리에서 버전 관리가 작동하는 방식











