2018년 MicrosoftMicrosoft 보내는 원시 진단 데이터 Windows 검토할 수 있는 도구인 DDV(진단 데이터 뷰어)를 릴리스했습니다. 이제 동일한 뷰어를 사용하여 Office 진단 데이터를 볼 수도 있습니다. DDV에는 Windows 10 버전 1803 이상이 필요합니다. Office 진단 데이터를 보려면 Windows 버전 1904 이상에 대한 Microsoft 365 또는 Office 2019 필요합니다. 또는 mac 버전 16.28 이상에 대해 또는 Microsoft 365 또는 Office 2021.
실행 중인 Windows 또는 Office 버전을 잘 모르시나요?
작동 방식
DDV(진단 데이터 뷰어)는 Windows 진단 데이터를 표시할 수 있었고, 이제 Windows Mac에서도 진단 데이터를 Office 표시하도록 사용하도록 설정했습니다. 잠시 후에 세부 정보를 살펴보겠습니다. 하지만 기본적으로 Windows DDV를 시작한 다음, 호환되는 Office 데스크톱 애플리케이션(예: Word, Excel 또는 PowerPoint )으로 이동하여 진단 데이터 보기를 켭니다. DDV로 돌아가면 Windows 진단 데이터 외에도 Office 진단 데이터가 표시됩니다.
시작하기
Diagnostic Data Viewer가 아직 없으면 먼저 다운로드를 한 후에 설치해야 합니다. 해당 프로세스에 관한 자세한 내용은 Diagnostic Data Viewer 개요를 참조하세요.
설치가 완료되면 Windows 디바이스에서 진단 데이터 뷰어를 시작합니다.
-
시작 메뉴에서 Diagnostic Data Viewer를 시작합니다.
-
진단 데이터 뷰어에서 설정 으로 이동하여 Office 진단 데이터 보기 가 켜져 있는지 확인합니다.
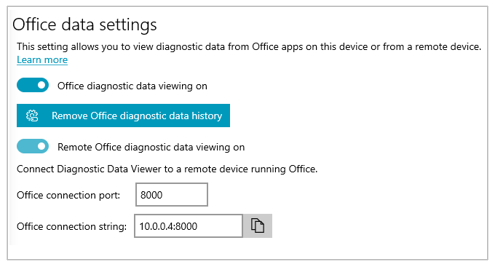
참고: Office 진단 데이터 보기를 켜는 옵션이 표시되지 않으면 이전 버전의 DDV가 있을 수 있습니다. Office 진단 데이터 보기에는 DDV 버전 3 이상이 필요합니다. DDV는 자동으로 업데이트되지만 어떤 이유로 업데이트되지 않은 경우 여기를 클릭하여Microsoft Store 이동하여 업데이트를 수동으로 검사 수 있습니다.
Office 데이터 보기
진단 데이터 뷰어가 Windows 디바이스에서 실행 중인 경우:
-
Word 또는 Excel 같은 Office 앱을 엽니다.
-
파일 > 옵션 > 보안 센터 > 보안 센터 설정 > 개인 정보 옵션으로 이동합니다.
-
Diagnostic Data Viewer 단추를 선택합니다.
-
이 컴퓨터에서 데이터 보기 사용 설정을 선택하고 확인을 선택합니다.
참고 사항: Microsoft Teams 에서 다음 단계를 수행합니다.
-
설정 > 개인 정보 > 진단 데이터 뷰어 > 관리로 이동합니다.
-
데이터 보기 사용을 선택한 다음 진단 데이터 뷰어를 실행하는 다른 Windows 디바이스(동일한 네트워크)에 대한 연결 문자열 입력합니다. 다른 Windows 디바이스의 진단 데이터 뷰어 설정에서 연결 문자열 찾을 수 있습니다.
-
Word 또는 Excel 같은 Office 앱을 엽니다.
-
앱 기본 설정(예: Word > 기본 설정)으로 이동하고 개인 정보를 선택합니다.
-
개인 정보 패널에서 Windows 진단 데이터 보기를 선택합니다.
-
다른 컴퓨터에서 데이터 보기 사용을 선택하고 진단 데이터 뷰어 연결 문자열 상자에 Windows 디바이스의 연결 문자열 입력합니다.
참고 사항:
-
Windows 디바이스의 진단 데이터 뷰어 설정에서 Windows 디바이스에 대한 연결 문자열 찾을 수 있습니다.
-
Microsoft Teams 설정> 개인 정보 > 진단 데이터 뷰어로 이동하여 Windows 디바이스의 연결 문자열 입력합니다.
-
-
확인을 선택합니다.
이제 Windows 디바이스로 이동하여 진단 데이터 뷰어 앱에서 이 디바이스에 대한 진단 데이터를 볼 수 있습니다.
-
Windows 및 iOS 디바이스가 동일한 네트워크에 연결되어 있는지 확인합니다.
-
Word 또는 Excel 같은 Office 앱을 엽니다.
-
설정 > 개인 정보 설정으로 이동합니다.
-
Windows 진단 데이터 보기를 선택합니다. 선택 시 진단 데이터 뷰어 설정 페이지가 열립니다.
-
연결 문자열 필드에 Windows 디바이스의 연결 문자열 입력합니다.
참고 사항:
-
Windows 디바이스의 진단 데이터 뷰어 설정에서 Windows 디바이스에 대한 연결 문자열 찾을 수 있습니다.
-
Microsoft Teams 설정> 개인 정보 > 진단 데이터 뷰어로 이동하여 Windows 디바이스의 연결 문자열 입력합니다.
-
-
연결을 선택하여 DDV를 Windows.
이제 Windows 디바이스로 이동하여 진단 데이터 뷰어 앱에서 이 디바이스에 대한 진단 데이터를 볼 수 있습니다.
-
Windows 및 Android 디바이스가 동일한 네트워크에 연결되어 있는지 확인합니다.
-
Word 또는 Excel 같은 Office 앱을 엽니다.
-
설정 > 개인 정보 보호 및 사용 권한으로 이동합니다.
-
진단 데이터 보기를 선택합니다.
-
연결 문자열 필드에 Windows 디바이스의 연결 문자열 입력합니다.
참고 사항:
-
Windows 디바이스의 진단 데이터 뷰어 설정에서 Windows 디바이스에 대한 연결 문자열 찾을 수 있습니다.
-
Microsoft Teams 설정> 개인 정보 > 진단 데이터 뷰어로 이동하여 Windows 디바이스의 연결 문자열 입력합니다.
-
-
연결을 선택하여 DDV를 Windows.
이제 Windows 디바이스로 이동하여 진단 데이터 뷰어 앱에서 이 디바이스에 대한 진단 데이터를 볼 수 있습니다.
몇 분 내에 진단 데이터 뷰어의 Office 진단 데이터가 표시되어야 합니다. 한 응용프로그램에서 진단 데이터 보기를 설정(또는 해제)하기만 하면 됩니다. 그러면 디바이스에서 지원되는 모든 Office 애플리케이션에 대한 진단 데이터 보기가 동시에 켜지거나 꺼집니다.
CSV(쉼표로 구분 된 값) 텍스트 파일로 데이터를 내보낼 수 있습니다. 진단 이벤트 이름은 .csv 파일의 B 열에 표시됩니다.
DDV 연결은 24시간 후에 만료됩니다. 진단 데이터를 24시간 이상 계속 보려면 위의 단계를 사용하여 Office 데이터 보기를 다시 사용하도록 설정하기만 하면 됩니다.
문제 해결
-
장치에서 진단 데이터를 보려고 하는데 "DDV가 실행되고 있지 않습니다"라는 오류가 발생하는 경우 장치를 다시 시작하고 다시 시도하세요.
-
시작 메뉴 또는 명령 프롬프트에서 "관리자 권한으로 실행"을 사용하여 Office 시작한 경우 로컬 디바이스에서 진단 데이터를 볼 수 없습니다.
-
수집 중인 디바이스 이외의 디바이스에서 진단 데이터를 보려는 경우(예: Windows 실행 중인 디바이스에서 Mac에 대한 진단 데이터 보기) 두 디바이스가 동일한 네트워크에 있어야 합니다. 또한 RFC 5753에 정의된 개인 네트워크 IP 주소 범위만 지원됩니다. 예를 들면 10.0.0.x., 172.16.0.x 또는 192.168.0.x입니다.
-
세션의 맨 끝에 진단 데이터가 생성되면 Office 해당 데이터를 캐시하고 다음 세션의 시작 부분에 업로드합니다. 즉, 어떤 경우에는 이전 세션이 끝날 때부터 새 세션이 시작될 때 데이터가 표시될 수 있습니다. 또한 새로운 세션을 시작하기 위해 앱을 다시 시작할 때까지는 세션의 마지막 데이터 비트를 볼 수 없다는 것을 의미합니다.










