OneDrive에서 손실 또는 누락된 파일 찾기
그러나 OneDrive를 사용하려면 OneDrive 웹 사이트를 사용하여 OneDrive 스토리지를 검색하는 것이 좋습니다. 모든 디바이스가 파일을 동기화하고 저장하는 위치이며, 검색을 시작하기에 가장 좋은 장소입니다.
팁: 모바일 앱을 사용 중이시나요? 파일 보기는 계정 사진 옆에 있는 업데이트된 모바일 앱 화면의 맨 위에서 찾을 수 있습니다.
계정 유형을 선택하고 아래 단계를 차례로 수행하거나 지침 시작 단추를 선택하여 단계별 지침을 확인합니다.시작 지침
-
www.onedrive.com 로그인에서 OneDrive 웹 사이트에로그인합니다.
팁: 모바일 사용자는 OneDrive 앱이 열리지 않도록 프라이빗 또는 Incognito 창을 사용해야 합니다.
-
페이지 맨 위에 있는 모든 항목 검색을 사용하여 파일을 찾습니다.
팁: 검색할 때 파일 이름만 사용하지 말고 설명, 태그, 날짜 및 장소(예: "cat", "sunny", "April" 또는 "Paris")와 함께 검색합니다.
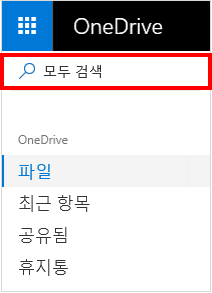
참고 사항:
-
Personal Vault의 파일은 검색 결과에 표시되지 않습니다.
-
사용자가 공유한 파일 또는 폴더를 삭제하는 경우 더 이상 사용할 수 없습니다.
-
-
OneDrive 웹 사이트의 왼쪽에서 휴지통을 선택합니다.
-
찾고 있는 항목을 찾은 경우 해당 항목을 선택하고 페이지 상단에서 복원을 선택합니다.
참고: 개인 중요 보관소에서 삭제된 파일은 휴지통을 확인하기 전에 개인 중요 보관소를 잠금 해제한 경우에만 휴지통에 표시됩니다. 휴지통에서 개인 중요 보관소 항목 표시를 선택한 경우, 개인 중요 보관소를 잠금 해제하여 해당 항목을 볼 수 있습니다.
Personal Vault의 파일이 검색 결과에 표시되지 않으므로 누락된 파일이 Personal Vault에 저장되지 않는지 확인할 수 있습니다.
개인 중요 보관소를 잠금 해제하고 항목을 보려면 휴지통에서 개인 중요 보관소 항목 표시를 선택합니다. 해당 명령이 표시되지 않는 경우, 개인 중요 보관소가 이미 잠금 해제된 것일 수 있습니다.
삭제한 파일을 찾을 수 없는 경우 올바른 Microsoft 계정 로그인했는지 여부를 검사 파일이 다른 OneDrive 안전하게 있을 수 있습니다.
파일을 저장할 때 다른 사람의 컴퓨터 또는 계정을 사용했나요? 파일이 저장되었을 때 다른 사람이 컴퓨터에 로그인되었나요? 그렇다면 OneDrive에서 로그아웃하고 다른 계정을 사용해 다시 로그인하세요.
회사 또는 학교용 OneDrive 사용자인 경우 개인 계정 대신 다른 계정에 파일을 저장했을 수 있습니다. 회사 또는 학교용 OneDrive 파일의 검사 이 문서의 맨 위에 있는 회사/학교 탭을 검토합니다.
참고: 2년 동안 비활성 상태인 개인 계정이 삭제되었을 수 있습니다. 회사 또는 학교 계정에는 93일 후에 파일이 삭제되었을 수 있습니다.
Microsoft 365 구독자인 경우 전체 OneDrive를 이전 시점으로 복원할 수 있습니다.
-
OneDrive 복원 옵션을 엽니다.
-
지난 30일 이내에 파일과 폴더 모두에서 발생한 모든 작업을 실행 취소합니다.
주의: 복원할 때 복원 지점 날짜 이후에 만든 모든 파일 또는 폴더가 OneDrive 휴지통으로 전송됩니다. 복원 지점 날짜에 관계없이 해당 위치에서 파일을 복원할 수 있습니다.
OneDrive 복원에 대해 자세히 알아보세요.
파일이 OneDrive 외부에 저장되었거나 장치가 아직 파일을 OneDrive에 동기화하지 않은 경우 다음 옵션을 시도해 보세요.
-
파일 탐색기 또는 Finder를 사용하여 컴퓨터에서 파일을 검색하거나 파일 앱을 사용하여 모바일 디바이스에서 콘텐츠를 검색합니다.
팁: iCloud에 최적화된 사진이 있는 iOS 디바이스가 있는 경우 사진은 디바이스에 저장되지 않으며 OneDrive 업로드할 수 없습니다. iOS 장치에서 iCloud 최적화를 사용하지 않으려면 설정 > iCloud > 사진을 탭하고 저장소 최적화를 선택 취소합니다.
-
컴퓨터의 휴지통 또는 휴지통을 확인합니다.
계정 및 해당 콘텐츠를 보호하기 위해 지원 에이전트는 파일에 액세스할 수 없습니다. 지원 에이전트는 위에 나열된 지침보다 더 많은 도움을 제공할 수 없습니다.
이러한 팁을 사용하여 손실되거나 누락된 파일을 찾을 수 없는 경우 다른 파일 이름 맞춤법, 대체 설명 및 기타 위치를 계속 시도하는 것이 좋습니다.
-
회사 또는 학교 계정으로 OneDrive에 로그인합니다.서명하세요
팁: 모바일 사용자는 OneDrive 앱이 열리지 않도록 프라이빗 또는 Incognito 창을 사용해야 합니다.
-
페이지 맨 위에 있는 모든 항목 검색을 사용하여 파일을 찾습니다.
팁: 검색할 때 파일 이름만 사용하지 말고 설명, 태그, 날짜 및 장소(예: "sales", "xls", "April" 또는 "Paris")와 함께 검색합니다.
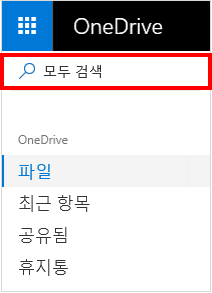
참고: 사용자가 공유한 파일 또는 폴더를 삭제하는 경우 더 이상 사용할 수 없습니다.
-
OneDrive 웹 사이트의 왼쪽에서 휴지통을 선택합니다.
-
찾고 있는 항목을 찾은 경우 해당 항목을 선택하고 페이지 상단에서 복원을 선택합니다.
참고: 휴지통에서 항목을 삭제한 경우 관리자가 항목을 복원할 수 있습니다. SharePoint 사이트의 휴지통 관리를 참조하세요.
삭제한 파일을 찾을 수 없는 경우 올바른 Microsoft 계정 로그인했는지 여부를 검사 파일이 다른 OneDrive 안전하게 있을 수 있습니다.
파일을 저장할 때 다른 사람의 컴퓨터 또는 계정을 사용했나요? 파일이 저장되었을 때 다른 사람이 컴퓨터에 로그인되었나요? 그렇다면 OneDrive에서 로그아웃하고 다른 계정을 사용해 다시 로그인하세요.
개인 OneDrive도 있는 경우 회사 또는 학교 계정 대신 다른 계정에 파일을 저장했을 수 있습니다. 이 문서의 위쪽에 있는 개인 탭의 단계를 검토합니다.
참고: 2년 동안 비활성 상태인 개인 계정이 삭제되었을 수 있습니다. 회사 또는 학교 계정에는 93일 후에 파일이 삭제되었을 수 있습니다.
organization 지원하는 경우 전체 OneDrive를 이전 시점으로 복원할 수 있습니다.
-
OneDrive 웹 사이트의 오른쪽 위에서 옵션을 선택하고 OneDrive를 복원합니다.
-
지난 30일 이내에 파일과 폴더 모두에서 발생한 모든 작업을 실행 취소합니다.
OneDrive 복원에 대해 자세히 알아보세요.
파일이 OneDrive 외부에 저장되었거나 장치가 아직 파일을 OneDrive에 동기화하지 않은 경우 다음 옵션을 시도해 보세요.
-
파일 탐색기 또는 Finder를 사용하여 컴퓨터에서 파일을 검색하거나 파일 앱을 사용하여 모바일 디바이스에서 콘텐츠를 검색합니다.
팁: iCloud에 최적화된 사진이 있는 iOS 디바이스가 있는 경우 사진은 디바이스에 저장되지 않으며 OneDrive 업로드할 수 없습니다. iOS 장치에서 iCloud 최적화를 사용하지 않으려면 설정 > iCloud > 사진을 탭하고 저장소 최적화를 선택 취소합니다.
-
컴퓨터의 휴지통 또는 휴지통을 확인합니다.
-
Teams 채널 또는 SharePoint 사이트에서 파일을 검색하는 방법에 대해 자세히 알아봅니다.
검색 또는 OneDrive 휴지통에서 파일을 찾을 수 없는 경우, 일반적으로 파일을 찾아올 수 없습니다. IT 관리자는 추가로 조사할 수 있지만 다음 정보가 필요합니다.
-
찾으려는 파일 또는 폴더의 이름입니다. 사진/비디오 파일이라면 찍은 날짜를 알려주세요.
-
파일에 마지막으로 대략 언제, 어떤 장치(예: PC, Android, iPhone)에서 액세스했는지에 대한 정보










