|
중요 Access Services 2010 및 Access Services 2013이 다음 SharePoint의 릴리스에서 제거됩니다. 새 웹 앱을 만들고 기존 앱을 Microsoft Power Apps와 같은 다른 플랫폼으로 마이그레이션하지 않는 것이 좋습니다. 웹, 휴대폰 또는 태블릿용 Power Platform 앱, 자동화 워크플로, 가상 에이전트 등을 빌드할 수 있는 클라우드 데이터베이스인 Dataverse와 Access 데이터를 공유할 수 있습니다. 자세한 내용은 시작: Access 데이터를 Dataverse로 마이그레이션을 참조하세요. |
Access Web App에서는 다른 사용자가 드롭다운 목록에서 값을 선택할 수 있도록 콤보 상자 컨트롤을 사용할 수 있습니다. 빈 텍스트 상자 대신 드롭다운 목록을 사용하면 보다 빠르고 정확하게 데이터를 입력할 수 있습니다.
아래 예제에서 보조 연락처 콤보 상자 컨트롤을 클릭하면 이름에 대한 드롭다운 목록이 나타납니다.
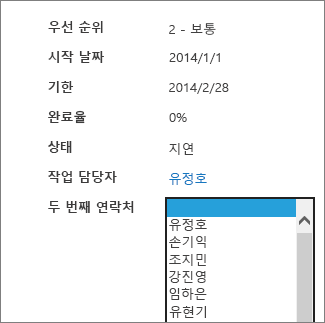
참고: 이 문서는 Access 데스크톱 데이터베이스에 적용되지 않습니다. 데스크톱 데이터베이스에서 폼에 컨트롤을 만드는 방법에 대한 자세한 내용은 Access 폼 만들기를 참조하세요.
참고: Access Web App의 콤보 상자는 드롭다운 목록에 항목을 500개까지 표시할 수 있도록 제한됩니다.
보기에 콤보 상자 추가
콤보 상자 컨트롤을 추가하려면 Access에서 보기를 편집하고 컨트롤 갤러리에서 콤보 상자를 추가합니다.
-
Access를 시작하고 웹 앱을 엽니다.
-
왼쪽 창의 테이블 선택기에서 테이블 캡션 이름을 클릭한 다음 보기 선택기에서 보기를 클릭합니다.
아래 예제에서는 작업이 테이블에 해당하고 목록이 콤보 상자를 추가할 보기에 해당합니다.
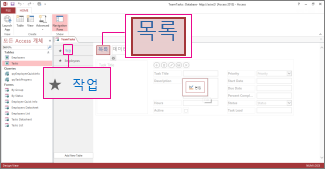
-
화면 가운데에 있는 편집을 클릭하여 디자인 모드에서 보기를 엽니다.
-
보기에서 디자인 > 콤보 상자를 클릭합니다.
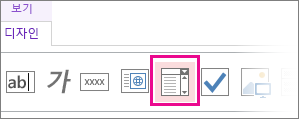
-
새 콤보 상자를 원하는 위치로 이동합니다.
-
필요한 경우 컨트롤 갤러리에서 레이블 단추를 클릭하여 레이블 컨트롤을 추가하고 레이블을 콤보 상자 옆으로 이동합니다. 콤보 상자 컨트롤의 사용을 설명하는 데 도움이 되는 캡션을 입력합니다.
-
디자인 눈금에서 이전에 추가한 콤보 상자 컨트롤을 클릭한 다음 콤보 상자 컨트롤 옆에 있는 데이터 아이콘을 클릭하여 해당 속성 옵션을 불러옵니다. 여기서 콤보 상자를 데이터 원본에 연결하면 됩니다.
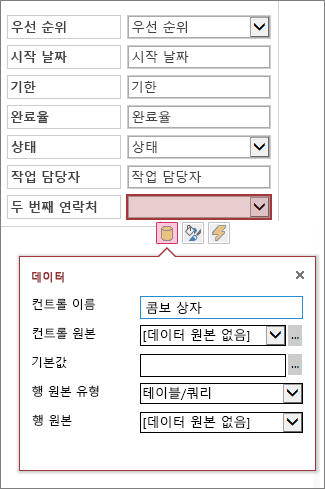
-
콤보 상자를 필드와 바인딩하여 선택한 값이 해당 필드에 저장되도록 하려면 컨트롤 원본을 클릭하고 값을 저장할 필드를 선택합니다.
-
행 원본 유형을 클릭하고 테이블/쿼리를 선택합니다. 행 원본 유형 속성 상자에 값 목록을 대신 선택하는 경우 행 원본 속성 상자에 표시하려는 각 값을 별도의 줄에 입력해야 합니다.
-
행 원본을 클릭한 다음 드롭다운 목록에 표시할 값이 포함된 테이블 또는 쿼리를 선택합니다. 여기서 테이블이나 쿼리를 선택하면 추가 속성 옵션이 표시됩니다.
-
바운드 필드 상자의 목록에서 저장할 값이 포함된 필드를 선택합니다. 바운드 필드는 이전에 정의한 컨트롤 원본 필드에 저장되는 값입니다. 테이블과 조회 필드를 디자인한 방법에 따라 이 필드는 ID 값일 수도 있습니다. 또는 특정 필드의 값일 수도 있습니다. 표시 필드 상자의 관련 테이블 또는 쿼리에서 표시할 값이 포함된 필드를 선택합니다. 이러한 필드는 사용자가 브라우저에서 이 컨트롤을 사용할 때 표시되는 값입니다.
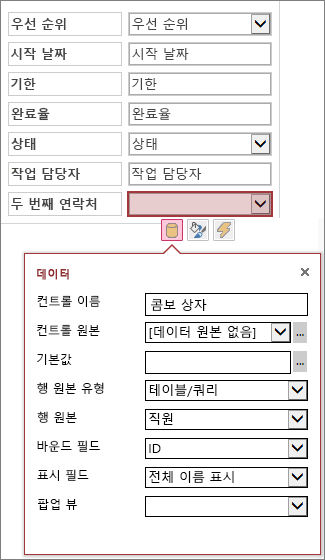
-
빠른 실행 도구 모음에서 저장을 클릭하여 보기 변경 내용을 저장합니다.
콤보 상자에 추가 옵션 설정
-
기본값 상자에서 새 레코드를 만들 때 기본적으로 사용할 값을 입력할 수 있습니다. ID 값을 바운드 필드로 사용하는 경우 관련 테이블에 있는 해당 ID 값을 사용해야 합니다.
-
팝업 보기 상자에서 브라우저의 콤보 상자에 표시된 값을 클릭하면 새 창에서 "팝업"되는 보기를 선택할 수 있습니다(데이터시트 보기 제외). 보기 이름을 팝업으로 추가하면 표시 값이 브라우저의 하이퍼링크처럼 서식이 지정되어 클릭할 수 있음을 표시합니다. 예를 들어 목록 보기에서 다른 사람의 이름을 클릭하면 해당 사용자의 모든 세부 정보 목록이 표시될 수 있습니다. 새 창에서 해당 사용자의 목록 보기를 로드합니다. 보기에 관련 항목 목록도 포함된 경우 해당 목록이 팝업 창에도 표시됩니다.
콤보 상자 대신 자동 완성 컨트롤을 사용하면 사용자가 문자를 하나 이상 입력할 때 입력하는 내용과 일치할 가능성이 있는 항목의 목록이 표시되도록 할 수 있습니다. 더 많은 문자를 입력할수록 표시되는 목록 범위는 더욱 좁혀집니다. 사용자가 찾는 값을 이미 알고 있는 경우 또는 500개가 넘는 값이 포함된 원본에서 읽어야 하는 경우에는 콤보 상자 대신 자동 완성 컨트롤을 사용하는 것이 좋습니다.
자동 완성 컨트롤에 대한 자세한 내용은 Access 앱에서 보기에 자동 완성 컨트롤 추가를 참조하세요.










