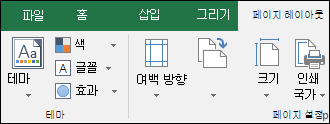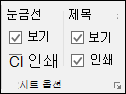기본적으로 Excel은 시트 테두리를 따라 표시되는 열 머리글(A, B, C 등) 또는 행 머리글(1, 2, 3 등)을 인쇄하지 않습니다.
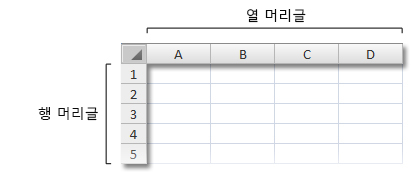
워크시트의 열 및 행 머리글을 인쇄하려면 다음 단계를 수행합니다.
|
|
워크시트를 클릭합니다. 여러 워크시트에 대해 이 작업을 수행하려면 그룹 화할 수 있습니다.
|
|
|
리본에서 페이지 레이아웃 탭을 클릭합니다.
|
|
|
시트 옵션 그룹의 제목 아래에서 인쇄 확인란을 선택합니다.
참고:
워크시트를 인쇄하려면 Ctrl+P 를 눌러 인쇄 대화 상자를 연 다음 확인을 클릭합니다. |
팁
-
인쇄하기 전에 워크시트를 미리 보려면 Ctrl+F2를 누릅니다.
-
기본적으로 Excel에서는 문자로 열을 참조하고 숫자로 행을 참조하는 A1 참조 스타일이 사용됩니다. 열 머리글에 문자 대신 숫자가 표시되면 통합 문서에서 대체 R1C1 참조 스타일을 사용하고 있는 것입니다. A1 참조 스타일로 다시 전환하려면 파일 > 옵션 > 수식으로 이동한 다음 수 식 작업에서 R1C1 참조 스타일 확인란의 선택을 취소합니다.
-
행 및 열 머리글의 숫자와 문자를 사용자 지정할 수 없습니다. 워크시트의 열 또는 행에 레이블을 지정하는 것이 목표인 경우 셀을 클릭하고 사용하려는 텍스트를 입력한 다음 TAB 키를 눌러 다음 셀로 이동합니다. 예를 들어 셀 A1에서 L1까지의 월 이름을 입력하여 월별 판매 번호에 레이블을 지정할 수 있습니다.
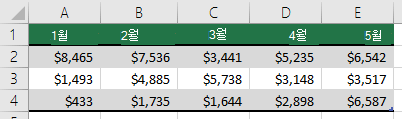
Excel의 채우기 기능을 사용하여 일련의 월과 같은 레이블을 빠르게 생성할 수 있습니다. 자세한 내용은 워크시트 셀에서 자동으로 데이터 채우기를 참조하세요. 데이터를 Excel 테이블로 설정할 수도 있습니다. 그러면 첫 번째 행을 머리글 행으로 자동으로 설정할 수 있습니다.
-
워크시트의 첫 번째 행에 표시되는 월의 이름과 같이 인쇄된 각 페이지의 위쪽이나 측면에 있는 특정 데이터를 인쇄하려면 인쇄된 모든 페이지에서 행 또는 열 반복을 참조하세요.
-
인쇄된 워크시트에 머리글 또는 바닥글을 추가하려면 워크 시트의 머리글 및 바닥글을 참조하세요.
추가 지원
언제든지 Excel 기술 커뮤니티에서 전문가에게 문의하거나 커뮤니티에서 지원을 받을 수 있습니다.