워크시트를 함께 그룹화하여 동시에 여러 워크시트에서 작업을 신속하게 수행할 수 있습니다. 워크시트 집합을 그룹화하면 한 워크시트에서 변경한 내용은 워크시트의 동일한 위치에 있는 그룹의 다른 모든 워크시트에서 수행됩니다. 예를 들어 많은 수의 워크시트에서 표준 테이블 또는 계산을 만들려는 경우 그룹화하면 많은 시간을 절약할 수 있습니다. 워크시트에 이미 동일한 데이터 구조가 있는 경우에 가장 적합합니다.
이 문서의 내용
선택한 워크시트 그룹화
아래 예제에서 통합 문서에는 여러 도시에 대한 워크시트가 여러 개 있습니다. 모든 워크시트에는 커피 음료의 판매를 보여주는 동일한 구조가 있습니다.
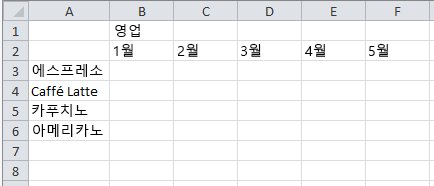
특정 워크시트 집합에 대해 동일한 작업을 수행하려면 아래 단계를 수행합니다.
-
Ctrl 키를 길게 누르고 그룹화할 워크시트 탭을 클릭합니다.

팁: 연속 워크시트를 그룹화하려면 범위의 첫 번째 워크시트 탭을 클릭하고 Shift 키를 누른 채 범위의 마지막 워크시트 탭을 클릭합니다.
-
이제 "Paris" 및 "London" 워크시트의 셀 B7에 동일한 수식을 추가하려고 합니다. 그룹화되면 두 워크시트 중 하나를 수정할 때 두 워크시트에서 변경이 발생합니다. 예를 들어 파리 워크시트에 대한 수식 변경은 자동으로 런던 워크시트에 적용됩니다.
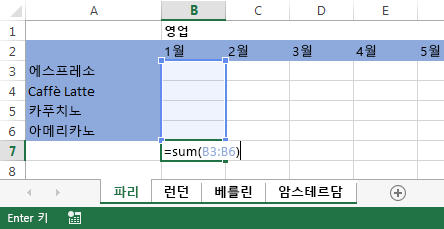
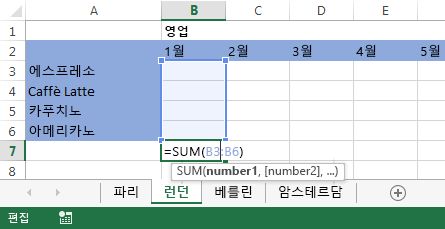
참고: 워크시트를 그룹화하면 통합 문서의 이름이 [그룹]을 포함하도록 변경됩니다.
팁: 고객에게는 팁을 제공하는 것이 좋습니다. 공유할 만한 유용한 팁이 있다면 포함시킵니다.
선택한 워크시트 그룹 해제
특정 워크시트 집합에 특정 작업을 적용하지 않으려면 선택한 워크시트의 그룹을 해제합니다.
-
Ctrl 키를 길게 누르고 그룹 해제할 워크시트 탭을 클릭합니다.
모든 워크시트 그룹화
통합 문서의 모든 워크시트를 쉽게 그룹화할 수 있습니다.
-
워크시트 탭을 마우스 오른쪽 단추로 클릭합니다.
-
모든 시트 선택을 클릭합니다.
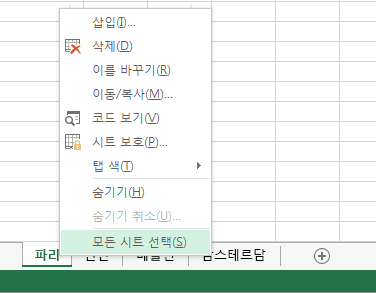

참고: 모든 워크시트를 그룹화하면 워크시트를 탐색하면 그룹화가 해제됩니다. 모든 워크시트를 선택하지 않으면 그룹화되지 않고 그룹화된 워크시트를 탐색할 수 있습니다.
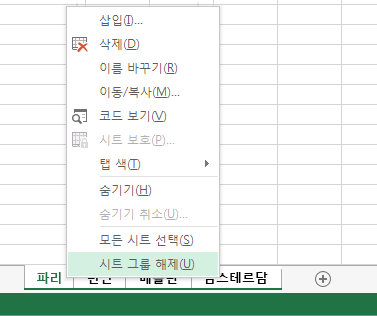
모든 워크시트 그룹 해제
모든 변경 내용을 적용한 경우 워크시트를 그룹 해제할 수 있습니다.
-
그룹에서 워크시트 탭을 마우스 오른쪽 단추로 클릭합니다.
-
시트 그룹 해제를 클릭합니다.
팁: 모든 워크시트를 그룹 해제하려면 그룹 외부의 워크시트 탭을 클릭할 수도 있습니다.










