블로그는 조직에서 아이디어와 정보를 빠르게 공유할 수 있도록 하는 방법입니다. 통신 사이트 및 뉴스 게시물을 사용하여 SharePoint에서 블로그 사이트를 설정할 수 있으며, 범주화, 필터링 및 사용자 지정 템플릿과 같은 기능을 추가할 수 있습니다.
이는 전략이 작동하는 방식입니다. 뉴스 게시물을 블로그 페이지로 사용할 수 있습니다. 그런 다음, 필터링된 뉴스 웹 파트에 해당 블로그 페이지를 표시하여 블로그 페이지만 표시할 수 있습니다. 최신 블로그 페이지는 사이트의 가장 인기 있는 뉴스 스토리로 자동으로 표시됩니다(아래 "경영진 팀의 최신 블로그" 뉴스 웹 파트에서 볼 수 있 처럼). 또한 영웅 웹 파트와 같은 다른 웹 파트의 블로그 게시물에 직접 링크할 수도 있습니다.
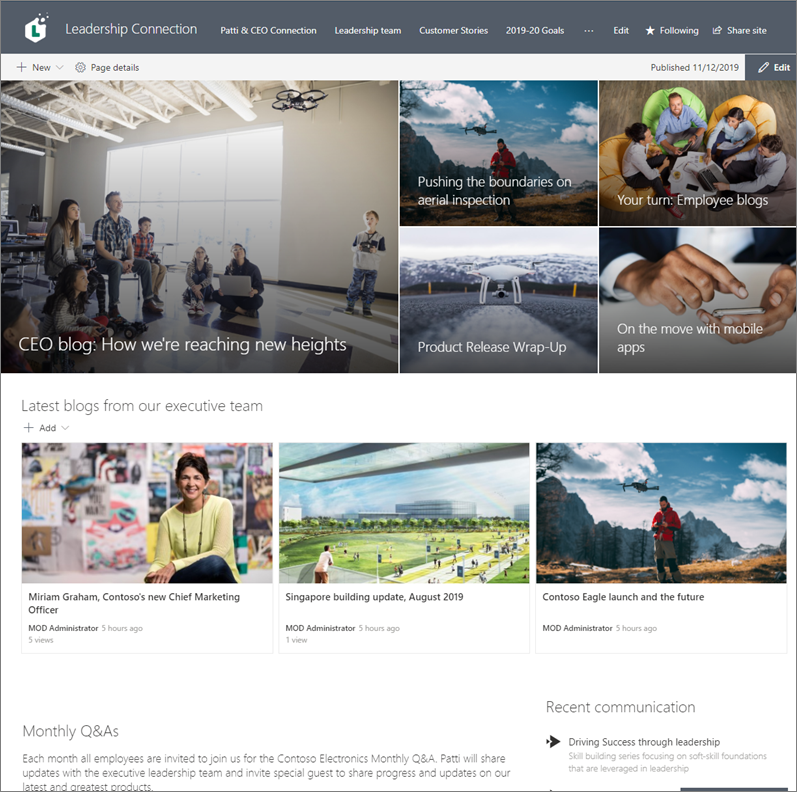
이 작업을 하는 방법에 대한 단계는 다음과 같습니다.
-
블로그 사이트를 만들 수 있습니다. 먼저 원하는 시각적 스타일과 일치하는 통신 사이트를 생성합니다.
팁: 아이디어나 영감이 필요하세요? SharePoint 모양 책 을 확인해 봐요. 테넌트 관리자인 경우 SharePoint Online 프로비전 서비스를 사용하여 테넌트에서 직접 보기 책에서 예제 사이트를 자동으로 만들 수 있습니다.
-
페이지 범주를 만드십시오. 뉴스 웹 파트에 블로그 게시물만 표시하기 위해 블로그 범주가 포함된 사이트의 페이지 라이브러리에 범주가 선택된 열을 만드면 됩니다. 이 예제에서는 "페이지 범주"를 열 이름으로 사용 합니다.
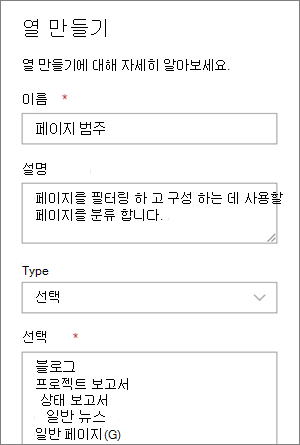
이제 페이지 라이브러리에 선택 열을 만들었다면 뉴스 게시물 페이지에 대해 설정할 수 있는 속성으로 사용할 수 있습니다. 따라서 특정 뉴스 게시물을 블로그 게시물로 지정할 수 있습니다.
-
웹 파트를 필터링합니다. 편집 모드에서 뉴스 웹 파트 편집 연필

속성 이름 아래에서페이지 범주 또는 열에 지정한 이름을 선택합니다.
같음 을선택한 다음 블로그를 선택합니다.
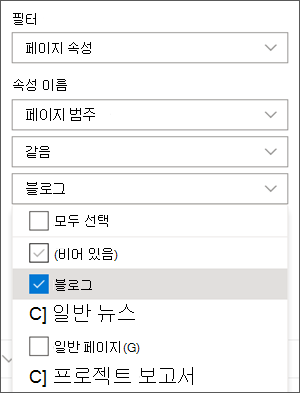
팁: 예/아니요 열과 같은 필터링하는 다른 방법에 대한 추가 열을 만들어 특정 게시물을 추천해야 하는지 여부를 나타낼 수 있습니다.
-
뉴스 웹 파트를 사용 합니다. 통신 사이트 홈페이지에서 블로그 게시물이 표시될 뉴스 웹 파트를 사용하는지 확인하십시오.
-
블로그 게시물을 작성합니다.
-
사이트 홈페이지에서 새로 고치기 및 뉴스 게시물을 선택합니다.
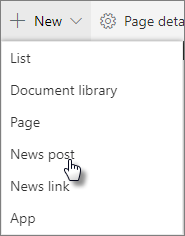
-
사용할 템플릿을 선택합니다.
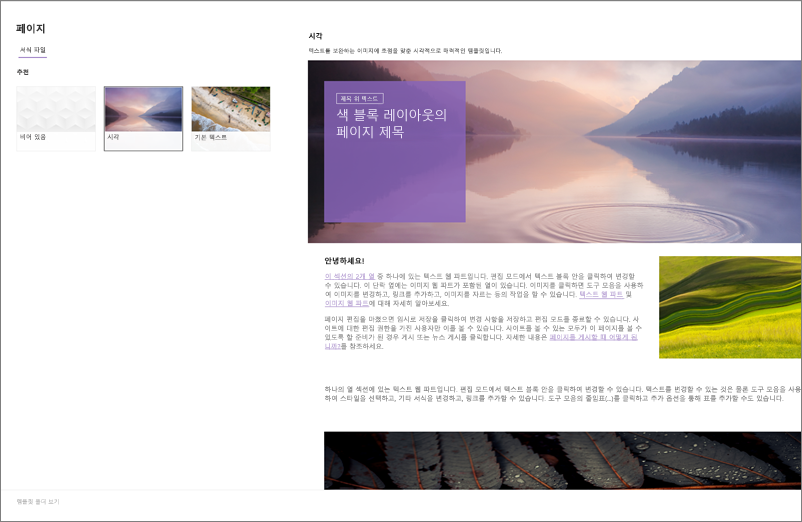
팁: 이미 블로그 페이지 범주에 태그가 지정되어 있는 사용자 지정 템플릿을 만들어 모든 새 블로그 게시물에 태그를 지정하지 않습니다. 이 작업을 수행하기 위해 아래의 블로그 템플릿 만들기 섹션의 단계를 참조하세요.
-
이미지, 비디오 등 텍스트 웹 파트 및 기타 웹 파트를 사용하여 콘텐츠를 추가합니다.
-
-
3단계에서 만든 "블로그" 범주로 페이지에 태그를 지정합니다.
-
페이지 맨 위에 있는 페이지 세부 정보를 선택합니다.
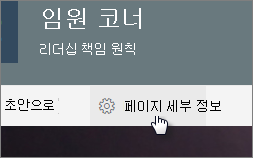
-
오른쪽 창에서 속성에서페이지 범주 속성에 대한 블로그를선택합니다.
-
-
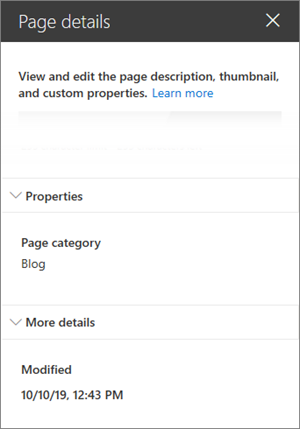
팁: 블로그 템플릿 만들기
블로그 게시물을 더 쉽고 빠르게 만들고 태그를 지정하기 위해 블로그 페이지 템플릿을 만듭니다.
-
향후 블로그에서 다시 사용할 레이아웃, 이미지 또는 기타 웹 파트가 있는 뉴스 게시물을 만들 수 있습니다.
-
위의 6단계 다음 "블로그" 범주로 페이지에 태그를 지정합니다.
-
템플릿의 제목을 추가한 다음 왼쪽 위에 있는 초안으로 저장 옆에 있는 드롭다운을 선택하고 서식 파일로 저장을 선택합니다.
다음에 블로그 게시물을 만들 때 페이지 템플릿 창에서 이 템플릿을 선택할 수 있습니다.
팁: SharePoint 관리자인 경우 SharePoint 변환 도구를 사용하여 여러 블로그를 변환하려는 경우 PowerShell을 사용하는 데 익숙한 경우 클래식 블로그 현대화 를 참조하세요.











