Power Query 사용하여 여러 파일을 단일 폴더에 저장된 동일한 스키마와 하나의 테이블로 결합합니다. 예를 들어 매월 여러 부서의 예산 통합 문서를 결합하려고 합니다. 여기서 열은 동일하지만 행 수와 값은 각 통합 문서에서 다릅니다. 설정한 후에는 가져온 단일 데이터 원본과 마찬가지로 추가 변환을 적용한 다음 , 데이터를 새로 고쳐 매월 결과를 볼 수 있습니다.
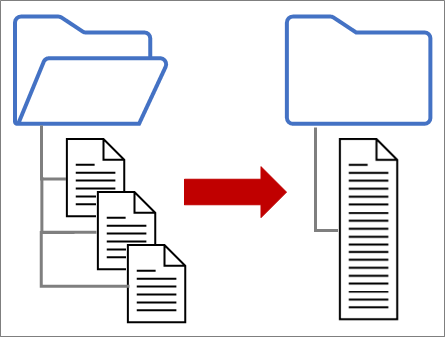
참고 이 항목에서는 폴더의 파일을 결합하는 방법을 보여줍니다. SharePoint, Azure Blob Storage 및 Azure Data Lake Storage 저장된 파일을 결합할 수도 있습니다. 프로세스는 비슷합니다.
간단하게 유지:
-
결합하려는 모든 파일이 불필요한 파일이 없는 전용 폴더에 포함되어 있는지 확인합니다. 그렇지 않으면 폴더의 모든 파일과 선택한 하위 폴더가 결합될 데이터에 포함됩니다.
-
각 파일에는 일관된 열 머리글, 데이터 형식 및 열 수가 있는 동일한 스키마가 있어야 합니다. 열이 열 이름에 의해 일치하는 것과 같은 순서로 수행될 필요는 없습니다.
-
가능한 경우 JSON 파일, Excel 통합 문서 또는 Access 데이터베이스와 같이 둘 이상의 데이터 개체를 가질 수 있는 데이터 원본에 대해 관련 없는 데이터 개체를 사용하지 마세요.
이러한 각 파일은 각 파일에 하나의 데이터 테이블만 있는 간단한 패턴을 따릅니다.
-
데이터 > 파일 > 폴더에서 데이터 > 가져오기 를 선택합니다. 찾아보기 대화 상자가 나타납니다.
-
결합할 파일이 포함된 폴더를 찾습니다.
-
폴더의 파일 목록이 <폴더 경로> 대화 상자에 표시됩니다. 원하는 모든 파일이 나열되는지 확인합니다.
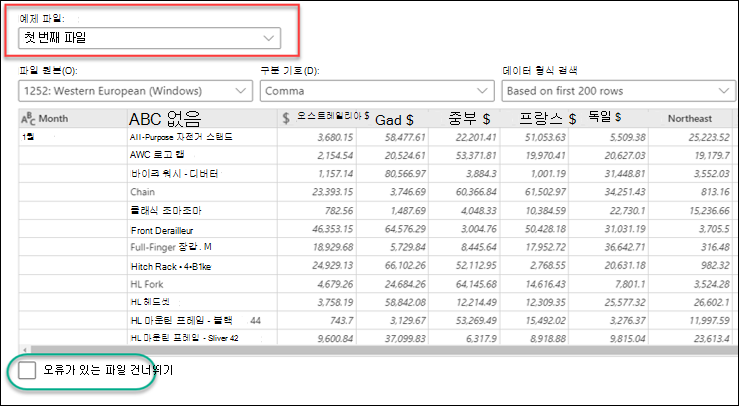
-
대화 상자 아래쪽에서 명령 중 하나를 선택합니다(예: 결합 > 결합 & 로드). 이러한 모든 명령 정보 섹션에서 설명하는 추가 명령이 있습니다.
-
결합 명령을 선택하면 파일 결합 대화 상자가 나타납니다. 파일 설정을 변경하려면 샘플 파일 상자에서 각 파일을 선택하고 파일 원본, 구분 기호 및 데이터 형식 검색 을 원하는 대로 설정합니다. 대화 상자 아래쪽에서 오류가 있는 파일 건너뛰기 확인란을 선택하거나 선택 취소할 수도 있습니다.
-
확인을 선택합니다.
결과
Power Query 각 파일의 데이터를 워크시트로 통합하는 쿼리를 자동으로 만듭니다. 만든 쿼리 단계 및 열은 선택한 명령에 따라 달라집니다. 자세한 내용은 해당 쿼리 정보 섹션을 참조하세요.
-
데이터 > 파일 > 폴더에서 데이터 > 가져오기 를 선택합니다. 찾아보기 대화 상자가 나타납니다.
-
결합할 파일이 포함된 폴더를 찾습니다.
-
폴더의 파일 목록이 <폴더 경로> 대화 상자에 표시됩니다. 원하는 모든 파일이 나열되는지 확인합니다.
-
대화 상자 아래쪽에서 명령 중 하나를 선택합니다(예: 결합 > 결합 & 변환). 이러한 모든 명령 정보 섹션에서 설명하는 추가 명령이 있습니다.Power Query 편집기 나타납니다.
-
값 열은 구조화된 목록 열입니다. 확장

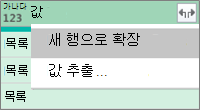
-
값 열은 이제 구조화된 Record 열입니다. 확장

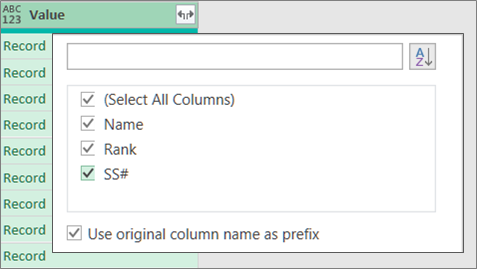
-
모든 열을 선택한 상태로 유지합니다. 원래 열 이름을 접두사로 사용 검사 상자를 선택 취소할 수 있습니다. 확인을 선택합니다.
-
데이터 값이 포함된 모든 열을 선택합니다. 홈을 선택하고 열 제거 옆에 있는 화살표를 선택한 다음 다른 열 제거를 선택합니다.
-
홈 > & 로드 닫기를 선택합니다.
결과
Power Query 각 파일의 데이터를 워크시트로 통합하는 쿼리를 자동으로 만듭니다. 만든 쿼리 단계 및 열은 선택한 명령에 따라 달라집니다. 자세한 내용은 해당 쿼리 정보 섹션을 참조하세요.
이러한 각 데이터 원본에는 둘 이상의 개체를 가져올 수 있습니다. Excel 통합 문서에는 여러 워크시트, Excel 테이블 또는 명명된 범위가 있을 수 있습니다. Access 데이터베이스에는 여러 테이블과 쿼리가 있을 수 있습니다.
-
데이터 > 파일 > 폴더에서 데이터 > 가져오기 를 선택합니다. 찾아보기 대화 상자가 나타납니다.
-
결합할 파일이 포함된 폴더를 찾습니다.
-
폴더의 파일 목록이 <폴더 경로> 대화 상자에 표시됩니다. 원하는 모든 파일이 나열되는지 확인합니다.
-
대화 상자 아래쪽에서 명령 중 하나를 선택합니다(예: 결합 > 결합 & 로드). 이러한 모든 명령 정보 섹션에서 설명하는 추가 명령이 있습니다.
-
파일 결합 대화 상자에서 다음을 수행합니다.
-
샘플 파일 상자에서 쿼리를 만드는 데 사용되는 샘플 데이터로 사용할 파일을 선택합니다. 개체를 선택하거나 하나의 개체만 선택할 수 없습니다. 그러나 둘 이상을 선택할 수는 없습니다.
-
개체가 많은 경우 검색 상자를 사용하여 개체를 찾거나 새로 고침 단추와 함께 표시 옵션을 사용하여 목록을 필터링합니다.
-
대화 상자 아래쪽에서 오류가 있는 파일 건너뛰기 확인란을 선택하거나 선택 취소합니다.
-
-
확인을 선택합니다.
결과
Power Query 각 파일의 데이터를 워크시트로 통합하는 쿼리를 자동으로 만듭니다. 만든 쿼리 단계 및 열은 선택한 명령에 따라 달라집니다. 자세한 내용은 해당 쿼리 정보 섹션을 참조하세요.
더 많은 유연성을 위해 파일 결합 명령을 사용하여 Power Query 편집기 파일을 명시적으로 결합할 수 있습니다. 원본 폴더에 파일 형식과 하위 폴더가 혼합되어 있으며 파일 형식과 스키마가 같지만 다른 파일 형식은 아닌 특정 파일을 대상으로 지정하려고 합니다. 이렇게 하면 성능을 향상시키고 변환을 간소화할 수 있습니다.
-
데이터 > 파일 > 폴더에서 데이터 > 가져오기를 선택합니다. 찾아보기 대화 상자가 나타납니다.
-
결합할 파일이 포함된 폴더를 찾은 다음 열기를 선택합니다.
-
폴더 및 하위 폴더의 모든 파일 목록이 <폴더 경로> 대화 상자에 표시됩니다. 원하는 모든 파일이 나열되는지 확인합니다.
-
아래쪽에서 데이터 변환 을 선택합니다. Power Query 편집기 열리고 폴더의 모든 파일과 하위 폴더가 표시됩니다.
-
원하는 파일을 선택하려면 확장 또는 폴더 경로와 같은 열을 필터링합니다.
-
파일을 단일 테이블로 결합하려면 각 이진 파일이 포함된 콘텐츠 열(일반적으로 첫 번째 열)을 선택한 다음 홈 > 파일 결합을 선택합니다. 파일 결합 대화 상자가 나타납니다.
-
Power Query 기본적으로 목록의 첫 번째 파일인 예제 파일을 분석하여 올바른 커넥터를 사용하고 일치하는 열을 식별합니다.예제 파일에 다른 파일을 사용하려면 샘플 파일 드롭다운 목록에서 해당 파일을 선택합니다.
-
필요에 따라 아래쪽에서 오류가 있는 파일 건너뛰기를 선택하여 결과에서 해당 파일을 제외합니다.
-
확인을 선택합니다.
결과
Power Query 각 파일의 데이터를 워크시트로 통합하는 쿼리를 자동으로 만듭니다. 만든 쿼리 단계 및 열은 선택한 명령에 따라 달라집니다. 자세한 내용은 해당 쿼리 정보 섹션을 참조하세요.
선택할 수 있는 여러 명령이 있으며 각 명령은 다른 용도로 사용됩니다.
-
데이터 결합 및 변환 모든 파일을 쿼리와 결합한 다음 Power Query 편집기 시작하려면 결합> 결합 및 데이터 변환을 선택합니다.
-
결합 및 로드 샘플 파일 대화 상자를 표시하려면 쿼리를 만든 다음 워크시트로 로드하려면 결합 및 로드> 결합을 선택합니다.
-
결합 및 로드 샘플 파일 대화 상자를 표시하려면 쿼리를 만든 다음 가져오기 대화 상자를 표시하려면 결합 및 로드할> 결합 을 선택합니다.
-
부하 한 단계로 쿼리를 만든 다음 워크시트에 로드하려면 로드 > 로드를 선택합니다.
-
로드할 때 한 단계로 쿼리를 만든 다음 가져오기 대화 상자를 표시하려면 로드 > 로드를 선택합니다.
-
데이터 변환한 단계로 쿼리를 만든 다음 Power Query 편집기 시작하려면 데이터 변환을 선택합니다.
그러나 파일을 결합하면 "도우미 쿼리" 그룹의 쿼리 창에 여러 지원 쿼리가 만들어집니다.
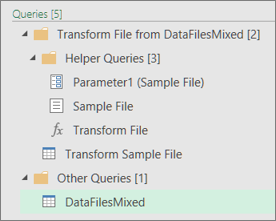
-
Power Query 예제 쿼리를 기반으로 "샘플 파일" 쿼리를 만듭니다.
-
"Transform File" 함수 쿼리는 "Parameter1" 쿼리를 사용하여 각 파일(또는 이진)을 "샘플 파일" 쿼리에 대한 입력으로 지정합니다. 또한 이 쿼리는 파일 내용이 포함된 콘텐츠 열을 만들고 구조화된 Record 열을 자동으로 확장하여 열 데이터를 결과에 추가합니다. "파일 변환" 및 "샘플 파일" 쿼리가 연결되므로 "샘플 파일" 쿼리에 대한 변경 내용이 "파일 변환" 쿼리에 반영됩니다.
-
최종 결과가 포함된 쿼리는 "기타 쿼리" 그룹에 있습니다. 기본적으로 파일을 가져온 폴더의 이름을 따서 명명됩니다.
추가 조사를 위해 각 쿼리를 마우스 오른쪽 단추로 클릭하고 편집 을 선택하여 각 쿼리 단계를 검사하고 쿼리가 함께 작동하는 방식을 확인합니다.










