중요: Windows RT PC의 Office에서는 이 기능을 사용할 수 없습니다. Inquire는 Office Professional Plus 및 엔터프라이즈용 Microsoft 365 앱 버전에서만 사용할 수 있습니다. 사용 중인 Office 버전이 궁금하신가요?
셀 관계 다이어그램은 현재 선택한 셀에서 동일한 워크시트, 다른 워크시트 또는 다른 통합 문서의 다른 셀로 연결되는 모든 링크의 상세하고 대화형 다이어그램을 보여줍니다. 다이어그램에 표시할 셀 관계 수준 수와 셀에 대한 선례 링크가 있는 셀, 셀의 종속 링크 또는 둘 다를 표시할지 여부를 지정할 수 있습니다.
셀 관계 도구를 사용하려면 먼저 컴퓨터에 Office Professional Plus가 설치되어 있어야 합니다. 그런 다음, Inquire 추가 기능을 사용하도록 설정해야 합니다. Inquire 추가 기능을 설치하는 방법을 알아봅니다.
관계 다이어그램 만들기
-
셀을 선택하고 셀 관계 > 조회를 클릭합니다.
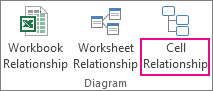
-
Excel에서 최신 변경 내용을 포함하도록 파일을 저장하라는 메시지가 표시되면 다음을 수행할 수 있습니다.
-
예를 클릭하면 분석에 아직 저장하지 않은 변경 내용이 포함됩니다.
-
아니요를 클릭하면 분석에서 가장 최근에 저장된 파일 버전을 사용합니다.
-
분석을 실행하지 않거나 분석하려는 셀을 선택하지 않은 경우 취소 를 클릭합니다.
-
셀 관계 다이어그램 옵션 상자가 나타납니다.
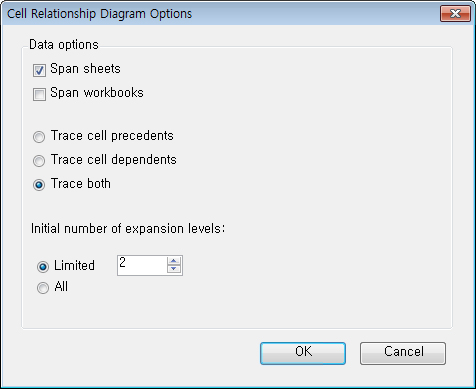
-
대화 상자에서 다음 옵션을 설정할 수 있습니다.
-
현재 워크시트만 포함할지, 다른 워크시트 또는 다른 통합 문서를 분석에 포함할지 여부입니다.
-
선례(셀이 의존하는 다른 셀), 종속성(셀에 종속된 셀) 또는 둘 다를 확인할지 여부입니다.
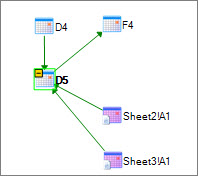
D5에 대한 셀 관계의 다이어그램에는 D4 셀에 따라 달라지는 것 외에도 D5가 의존하는 두 워크시트(Sheet2 및 Sheet3)에 셀이 있습니다. D5는 F4 셀의 선례입니다.
-
분석하려는 셀 관계 수준 수입니다.
예를 들어 Sheet1의 셀 A6이 C12에 따라 달라지면 Sheet2! B6, 이는 2단계 셀 관계입니다.
-
다이어그램 작업 및 이해
분석된 셀의 주소는 항상 다이어그램에서 굵게 표시됩니다. 여기서는 D5 셀을 분석했습니다.
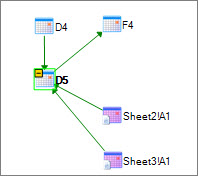
-
다이어그램의 화살표는 관계의 종속 셀(데이터가 흐르는 방향)을 가리킵니다. 위에 표시된 다이어그램에서 D5 셀은 D4, Sheet2! A1 및 Sheet3! A1. 셀 F4는 D5에 종속됩니다.
-
보고서를 실행하면 다이어그램의 노드(셀)가 웹과 유사한 패턴으로 정렬됩니다. 셀을 끌어 원하는 방식으로 셀을 정렬할 수 있습니다.
-
다이어그램의 셀 위로 마우스를 이동하여 자세한 정보(수식, 값, 전체 파일 경로 및 워크시트 이름)를 확인합니다.
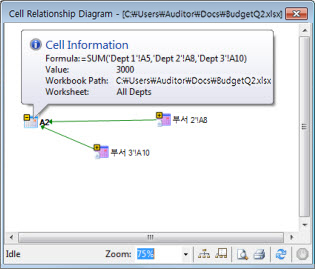
-
셀 옆에 있는 노란색 상자의 빼기 기호(-)는 셀이 다이어그램에서 이미 확장된 셀 범위를 가리킨다는 것을 의미할 수 있습니다. 빼기 기호를 클릭하면 셀 범위가 해당 범위를 나타내는 단일 노드로 축소됩니다.
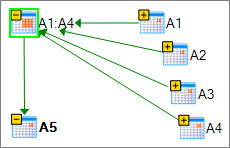
-
다이어그램에서 셀을 두 번 클릭하면 워크시트의 셀이 활성화되고 다이어그램이 닫힙니다.
-
확대/축소 상자를 클릭하여 다이어그램 요소의 크기를 늘리거나 줄입니다. 레이아웃 노드 단추를 클릭하면 보기가 100%로 복원되고 다시 클릭하면 다이어그램의 중심이 됩니다.
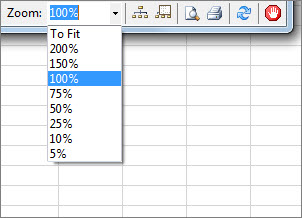
-
개요 창 표시 단추를 클릭하여 다이어그램의 전체 구조를 보여 주는 새 창을 엽니다. 이는 분석된 셀에서 다른 셀로의 관계가 많고 다이어그램에 맞추기에는 너무 큰 다이어그램에 유용합니다.
-
개요 창에서 상자를 클릭하고 끌어서 주 창에 상자에 있는 노드를 표시하도록 하여 다이어그램 영역을 확대할 수 있습니다. 그런 다음 상자를 끌어 다이어그램의 다른 영역으로 포커스를 이동할 수 있습니다.
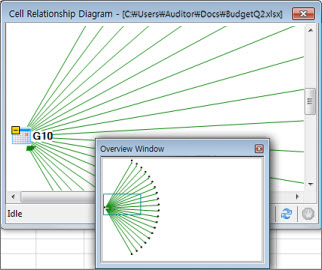
-
새로 고침 단추를 클릭하여 분석을 다시 시작합니다.
-
인쇄 및 인쇄 미리 보기 단추를 클릭하여 분석 결과를 미리 보기 및 인쇄합니다.
-
레이아웃 노드 단추를 클릭하여 보기를 100%로 복원하고 다시 클릭하여 다이어그램의 중심을 지정합니다.
-
처리 중지 단추를 클릭하여 분석 프로세스를 중지합니다(예: 잘못된 셀을 선택한 경우).










