Skype 모임 중에 오디오, 비디오, 화면 공유를 하려면 비즈니스용 Skype Web App 플러그 인이 필요합니다. 모임에 참가했지만 Skype 통화에 연결할 수 없거나 모임 콘텐츠를 볼 수 없는 경우, 기본 문제 해결 단계를 먼저 시도한 다음 필요에 따라 일반적인 문제 및 오류 목록을 검토하세요.
기본적인 플러그 인 설치 문제 해결 단계
-
모임을 종료하고 모든 브라우저 창을 닫습니다.
-
Internet Explorer의 InPrivate 브라우징 세션, Firefox의 사생활 보호 창, Safari의 개인정보 보호 창 또는 Chrome의 시크릿 창을 엽니다.
-
브라우저에서 ActiveX 컨트롤을 로드하고 실행하도록 허용합니다.
-
모임 요청에서 Skype 모임 참가 링크를 클릭하거나 탭합니다.
-
로그인 페이지에서 비즈니스용 Skype Web App 플러그 인 설치를 선택한 다음 모임 참가를 선택합니다.
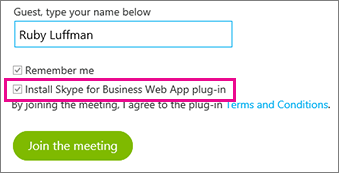
-
다음 중 하나를 수행합니다.
-
Internet Explorer의 브라우저 창 맨 아래에서 실행을 선택하여 플러그 인을 설치합니다.

또는
-
브라우저의 지침에 따라 플러그 인을 설치하고 실행합니다.
-
-
비즈니스용 Skype Web App 플러그 인 보안 알림에서 허용을 선택합니다.
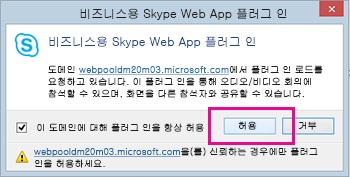
-
컴퓨터에 관리자 권한이 없는 경우 Windows 방화벽 보안 알림에서 취소를 선택합니다. 이렇게 해도 모임에는 아무런 영향이 없습니다.
팁: 이 단계를 따라 플러그 인을 설치할 수 있는 경우 브라우저 캐시를 지워 로그인에 방해가 될 수 있는 오래된 자격 증명을 제거해 보세요.
문제가 계속되는 경우 다음 몇 가지 사항을 확인합니다.
-
컴퓨터 운영 체제 및 웹 브라우저가 지원되는 플랫폼 목록에 있는지 확인합니다.
-
제어판 > 프로그램 및 기능으로 이동하고 기존 플러그 인 버전을 제거한 다음 다시 로그인해 봅니다.
여전히 플러그 인을 설치할 수 없으면 일반적인 문제 및 오류 목록을 검토하세요.
일반적인 문제 및 오류
플러그 인 다운로드 실패
브라우저가 다운로드와 암호화된 파일의 다운로드를 허용하도록 설정되어 있는지 확인합니다.
Internet Explorer에서 다운로드를 허용하려면
-
도구 > 인터넷 옵션을 선택합니다.
-
보안 탭 > 사용자 지정 수준을 선택합니다.
-
다운로드로 스크롤하고 파일 다운로드에서 사용을 선택합니다.
-
모임에 다시 참가합니다. 플러그 인이 오류 없이 다운로드되어야 합니다.
Internet Explorer에서 암호화된 파일의 다운로드를 허용하려면
-
도구 > 인터넷 옵션 > 고급으로 이동합니다.
-
아래로 스크롤하여 보안 섹션을 찾습니다.
-
암호화된 페이지를 디스크에 저장 안 함의 선택을 취소하고 확인을 선택합니다.
-
모임에 다시 참가합니다. 플러그 인이 오류 없이 다운로드되어야 합니다.
플러그 인 파일이 이동 또는 삭제됨
LwaPluginInstaller32.msi가 이동되었거나 제거되었다는 오류 메시지가 나타나면 다음 단계에 따라 문제를 해결하세요.
-
모임에서 퇴장했다가 다시 참가합니다. 플러그 인 파일의 저장 또는 실행을 묻는 대화 상자가 표시됩니다.
-
저장을 선택합니다.
-
파일을 저장할 컴퓨터 위치를 지정한 다음 저장을 선택합니다.
-
컴퓨터에 저장한 플러그 인 파일을 찾은 다음 두 번 클릭하여 실행합니다.
설치 후 플러그 인을 찾을 수 없음
플러그 인을 설치한 후에도 플러그 인을 설치하라는 알림이 나타나면 브라우저를 다시 시작합니다. PC에서 Windows 8을 실행 중인 경우에는 데스크톱에 맞는 브라우저 버전을 실행 중인지 확인합니다.
이 문제는 관리자 권한으로 실행 옵션으로 브라우저를 실행한 경우에도 발생할 수 있습니다. 이 환경에서는 비즈니스용 Skype Web App이 지원되지 않습니다. 비즈니스용 Skype Web App을 사용하려면 표준 사용자 권한으로 브라우저를 실행하세요.
비즈니스용 Skype Web App에서 모임에 참가할 때 방화벽 경고 표시
컴퓨터에서 관리자 권한이 없는 경우에 Windows 방화벽 보안 알림에서 취소를 선택해도 됩니다.
플러그 인의 기본 도메인 보안 설정 변경
플러그 인 설치 중에는 플러그 인을 로드하는 도메인의 신뢰 여부를 선택하는 옵션이 제공됩니다.
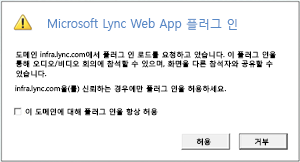
이 도메인에 대해 플러그 인을 항상 허용을 선택했지만 해당 옵션을 변경하려는 경우 다음 단계를 따릅니다.
Windows 운영 체제
-
제어판의 설치된 프로그램 목록에서 비즈니스용 Skype Web App 플러그 인을 선택하고 제거를 선택합니다.
-
다음에 비즈니스용 Skype Web App을 사용하여 모임에 참가할 때 모임의 플러그 인 도메인을 신뢰하도록 허용을 선택합니다.
Macintosh 운영 체제에서는 다음 단계를 따라 기본 설정을 XML로 변환한 다음 편집합니다.
-
터미널을 열고 plutil -convert xml1 ~/Library/Preferences/ com.microsoft.skypeforbusiness.plugin.plist를 입력합니다.
-
터미널에서 open -b "com.apple.TextEdit" ~/Library/Preferences/ com.microsoft.skypeforbusiness.plugin.plist를 입력합니다.
-
TextEdit에서 신뢰를 중지할 해당 도메인 줄을 삭제합니다. 예를 들어 Contoso.com이라는 도메인의 신뢰를 중지하려면 "Skype.Contoso.com"="" 줄을 삭제한 다음 변경 내용을 저장합니다.
-
터미널에서 defaults read com.microsoft.skypeforbusiness.plugin AllowedDomains를 입력합니다.
-
브라우저를 다시 시작합니다.
-
다음에 비즈니스용 Skype Web App을 사용하여 모임에 참가할 때 '이 도메인에 대해 플러그 인을 항상 허용'의 선택을 취소하고 허용을 선택합니다.
모든 내용을 시도하였지만 플러그 인을 설치할 수 없음
조직의 컴퓨터 정책으로 인해 플러그 인 설치가 불가능할 수도 있습니다. 이 문제를 해결하려면 회사 기술 지원에 문의하세요.










