디지털 ID를 사용하면 Microsoft Outlook을 사용하여 디지털 서명된 메시지를 보낼 수 있습니다. 디지털 인증서라고도 하는 디지털 ID는 사용자의 ID를 증명하고 메시지 변조를 방지하여 전자 메일 메시지의 신뢰성을 보호하는 데 도움이 됩니다. 개인 정보 보호를 강화하기 위해 메시지를 암호화 할 수도 있습니다.
참고: 디지털 서명은 사용자 지정 인사말인 메시지 서명과는 다릅니다. 디지털 서명은 실제 발신자가 보유한 디지털 ID에서만 제공되는 메시지에 고유한 코드를 추가합니다.
수행하려는 작업
독립적인 인증 기관에서 발급한 디지털 ID를 가져와야 합니다.
그러나 organization 다른 절차가 필요한 정책이 있을 수 있습니다. 자세한 내용은 네트워크 관리자에게 문의하세요.
여러 영역에서 법적 의미를 가질 수 있는 디지털 서명과 암호화를 위한 디지털 ID를 둘 이상 포함하도록 선택할 수 있습니다.
-
파일 탭에서 옵션 > 보안 센터를 선택합니다.
-
Microsoft Outlook 보안 센터에서 보안 센터 설정을 선택합니다.
-
전자 메일 보안 탭의 암호화된 전자 메일에서 설정을 선택합니다.
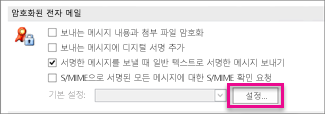
참고: 디지털 ID가 있으면 디지털 ID를 사용하는 설정은 자동으로 구성됩니다. 다른 디지털 ID를 사용하려면 이 절차의 나머지 단계를 실행합니다.
-
보안 설정 기본 설정에서 새로 만들기를 선택합니다.
-
보안 설정 이름 상자에 이름을 입력합니다.
-
암호화 형식 목록에서 S/MIME를 선택합니다. 인증서 종류에 따라 Exchange 보안을 대신 선택할 수 있습니다.
-
서명 인증서 상자 옆에 있는 선택을 선택한 다음 디지털 서명에 유효한 인증서를 선택합니다.
참고: 인증서가 디지털 서명 및 암호화용인지 알아보려면 인증서 선택 대화 상자에서 인증서 보기를 선택합니다. 암호화 메시징(예: 디지털 서명)에 적합한 인증서는 "전자 메일 메시지 보호"와 같이 표시될 수 있습니다.
-
조직 내에서만 서명한 메시지를 보내고 받는 경우가 아니면 서명된 메시지와 함께 인증서 보내기 확인란을 선택합니다.
참고: 선택한 설정은 암호화 메시지를 보낼 때마다 기본 설정으로 사용됩니다. 이 설정을 모든 암호화 메시지에 대한 기본 설정으로 사용하지 않으려면 암호화 메시지 형식의 기본 보안 설정으로 사용 확인란의 선택을 취소합니다.
디지털 서명된 전자 메일을 보내는 방법에 대한 자세한 지침은 디지털 서명을 사용하여 메시지 보안을 방문하세요.
암호화된 전자 메일 메시지를 보내고 받으려면 보낸 사람과 받는 사람 모두 디지털 ID 인증서를 서로 공유해야 합니다.
-
서명 아이콘으로 메시지 목록에 표시된 대로 디지털 서명된 메시지를 엽니다.
-
원본 상자에서 이름을 선택하고 길게 누르거나 마우스 오른쪽 단추로 클릭한 다음 Outlook 연락처에 추가를 선택합니다.
-
이 사용자에 대한 항목이 이미 있는 경우 원본 필드에서 해당 이름을 선택하고 길게 누르거나 마우스 오른쪽 단추로 클릭합니다. 연락처 편집을 선택한 다음 저장 & 닫기를 선택합니다.
연락처에 대한 인증서 보기
-
탐색 모음에서 사람 선택합니다.
-
사람의 이름을 선택한 다음 연락처 탭에서 인증서를 선택합니다.
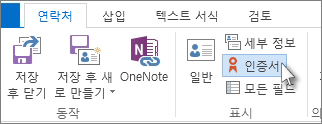
참고: 이 기능을 사용하려면 Microsoft Exchange Server 계정이 필요합니다.
키 관리 서비스와 같은 Exchange Server 디지털 ID를 가져오려면 Exchange 계정의 관리자가 서버에서 보안이 실행되고 토큰이라고 하는 특수 암호를 제공해야 합니다. 자세한 내용은 Exchange 관리자에게 문의하세요.
-
파일 탭에서 옵션 > 보안 센터를 >.
-
Microsoft Outlook 보안 센터에서 보안 센터 설정을 선택합니다.
-
전자 메일 보안 탭의 디지털 ID(인증서)에서 디지털 ID 가져오기를 선택합니다.
-
Exchange > 확인에서 보안 설정을 선택합니다.
-
디지털 ID 이름 상자에 사용자 이름을 입력합니다.
-
토큰 상자에 Exchange 관리자가 할당한 특수 암호를 입력합니다.
-
Microsoft Office Outlook 보안 암호 대화 상자에서 해당 디지털 ID에 대한 다른 암호를 입력하고 확인 상자에 암호를 다시 입력합니다.
참고: 이 단계에서 만든 암호를 입력하라는 Exchange 관리자의 메시지가 받은 편지함에 전송됩니다.
-
표시되는 대화 상자에서 암호를 입력하고, 검사 암호 기억 상자를 선택한 다음, 암호를 기억할 Outlook 시간(분)을 입력합니다.
-
표시되는 루트 인증서 저장소 메시지에서 예를 선택합니다.










