Microsoft 365 Family 또는 Microsoft 365 Personal 구독이 있는 경우 Outlook.com 전자 메일 메시지가 암호화된 상태로 유지되고 Microsoft 365 그대로 두지 않도록 하면서 기밀 및 개인 정보를 공유할 수 있는 암호화 기능이 포함되어 있습니다. 이 기능은 받는 사람의 전자 메일 공급자를 신뢰할 수 없는 경우에 유용합니다.
암호화 옵션을 보려면 새 메시지를 작성하고 옵션 리본 메뉴를 선택한 다음 암호화를 선택합니다.
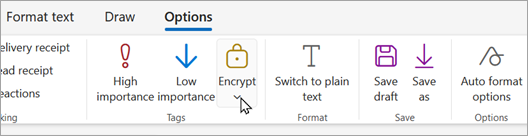
사용할 수 있는 암호화 옵션은 무엇인가요?
Microsoft 365 Family 또는 Microsoft 365 Personal 구독을 사용하는 Outlook.com 사용자는 다음과 같이 표시됩니다.
-
전달 금지: 메시지는 Microsoft 365 내에서 암호화된 상태로 유지되며 복사하거나 전달할 수 없습니다. Word, Excel 또는 PowerPoint 파일과 같은 Microsoft Office 첨부 파일은 다운로드한 후에도 암호화된 상태로 유지됩니다. PDF 파일 또는 이미지 파일과 같은 기타 첨부 파일은 암호화 없이 다운로드할 수 있습니다.
-
암호화: 메시지가 암호화된 상태로 유지되며 Microsoft 365 그대로 두지 않습니다. Outlook.com 및 Microsoft 365 계정이 있는 수신자는 windows 10의 Outlook.com, Outlook 모바일 앱 또는 메일 앱에서 암호화 없이 첨부 파일을 다운로드할 수 있습니다. 다른 전자 메일 클라이언트 또는 다른 전자 메일 계정을 사용하는 경우 임시 암호를 사용하여 Microsoft 365 메시지 암호화 포털에서 첨부 파일을 다운로드할 수 있습니다.
-
사용 권한 집합 없음: 기본 설정입니다. Outlook.com TLS(기회 전송 계층 보안) 를 사용하여 받는 사람의 전자 메일 공급자와의 연결을 암호화합니다.
암호화된 전자 메일 메시지를 보내면 어떻게 하나요?
암호화를 사용하여 메시지를 보내려면 새 메시지를 작성하고 옵션 리본 메뉴를 선택한 다음 암호화를 선택합니다. 암호화 또는 전달 금지를 선택할 수 있습니다. 암호화를 제거하려면 사용 권한 집합 없음을 선택합니다.
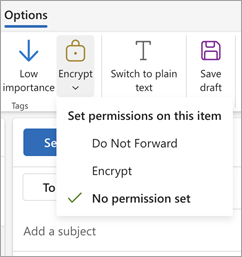
Outlook.com 사용하여 암호화된 전자 메일 메시지를 읽거나 Microsoft 365
새 Outlook, Mac용 Outlook, Outlook.com 웹 사이트, Outlook 모바일 앱 또는 Windows 10의 메일 앱에서 Outlook.com 또는 Microsoft 365 사용하는 경우 암호화되지 않은 메시지와 마찬가지로 암호화된 메시지를 읽고 회신할 수 있습니다.
타사 전자 메일 앱을 사용하는 경우 암호화된 메시지를 읽는 방법에 대한 지침이 포함된 전자 메일 메시지를 받게 됩니다. Microsoft 계정 또는 Microsoft 365 계정을 사용하여 액세스 권한을 얻을 수 있습니다.
Outlook.com 사용하지 않고 암호화된 전자 메일 메시지를 읽거나 Microsoft 365
암호화된 메시지를 읽는 방법에 대한 지침이 포함된 전자 메일 메시지를 받게 됩니다. 암호화된 메시지가 Google 또는 Yahoo Mail 계정으로 전송된 경우 Google 또는 Yahoo 계정을 사용하거나 임시 암호를 사용하여 인증할 수 있습니다. 메시지가 다른 계정(예: Comcast 또는 AOL)으로 전송된 경우 임시 암호를 사용할 수 있습니다. 임시 암호는 전자 메일로 전송됩니다.
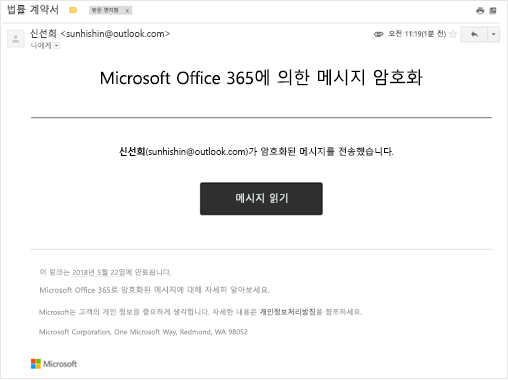
첨부 파일도 암호화됩니다.
모든 첨부 파일은 암호화됩니다. Office 메시지 암호화 포털을 통해 암호화된 전자 메일에 액세스하는 받는 사람은 브라우저에서 첨부 파일을 볼 수 있습니다.
첨부 파일은 사용된 암호화 옵션에 따라 다운로드한 후 다르게 작동합니다.
-
암호화 옵션을 선택하면 Outlook.com 및 Microsoft 365 계정이 있는 수신자는 Outlook.com, Outlook 모바일 앱, 새 Outlook 또는 Windows 10의 메일 앱에서 암호화 없이 첨부 파일을 다운로드할 수 있습니다. 다른 전자 메일 클라이언트를 사용하는 다른 전자 메일 계정은 임시 암호를 사용하여 Microsoft 365 메시지 암호화 포털에서 첨부 파일을 다운로드할 수 있습니다.
-
전달 금지 옵션을 선택하는 경우 다음 두 가지 가능성이 있습니다.
-
Word, Excel 또는 PowerPoint 파일과 같은 Microsoft Office 첨부 파일은 다운로드한 후에도 암호화된 상태로 유지됩니다. 즉, 받는 사람이 첨부 파일을 다운로드하여 다른 사람에게 보내면 첨부 파일을 열 수 있는 권한이 없으므로 첨부 파일을 열 수 없습니다.
파일 수신자가 Outlook.com 계정을 사용하는 경우 Windows용 Office 앱에서 암호화된 Office 첨부 파일을 열 수 있습니다. 파일 수신자가Microsoft 365 계정을 사용하는 경우 플랫폼 간에 Office 앱에서 파일을 열 수 있습니다.
-
PDF 파일 또는 이미지 파일과 같은 다른 모든 첨부 파일은 암호화 없이 다운로드할 수 있습니다.
-
Outlook.com 현재 암호화 수준과 어떻게 다른가요?
현재 Outlook.com TLS(기회 전송 계층 보안)를 사용하여 받는 사람의 전자 메일 공급자와의 연결을 암호화합니다. 그러나 TLS를 사용하면 메시지가 받는 사람의 전자 메일 공급자에 도달한 후에도 메시지가 암호화된 상태로 유지되지 않을 수 있습니다. 즉, TLS는 메시지가 아닌 연결을 암호화합니다.
또한 TLS 암호화는 전달을 방지하는 기능을 제공하지 않았습니다.
Microsoft 365 암호화된 메시지는 암호화된 상태로 유지되고 Microsoft 365 Personal 내에 유지됩니다. 이렇게 하면 전자 메일이 수신될 때 전자 메일을 보호할 수 있습니다.
참고 항목
여전히 도움이 필요하세요?
|
|
Outlook.com 지원을 받으려면 여기를 클릭하거나 메뉴 모음에서 도움말을 선택하고 쿼리를 입력하세요. 셀프 도움말로 문제가 해결되지 않는 경우 아래 여전히 도움이 필요하신가요?로 스크롤한 다음 예를 선택합니다. Outlook.com에 문의하려면 로그인해야 합니다. 로그인할 수 없는 경우 여기를 클릭합니다. |
|
|
|
Microsoft 계정 및 구독에 대한 기타 도움이 필요하면 계정 및 청구 도움말을 방문하세요. |
|
|
|
도움을 받고 다른 Microsoft 제품 및 서비스의 문제를 해결하려면 여기에 문제를 입력하세요. |
|
|
|
Outlook.com Community에 질문을 올리고 토론하며 지식을 공유하세요. |











