Office 365 구독자에 대한 Excel 2016 시작하여 Excel 옵션 대화 상자에서 데이터 가져오기 및 분석 옵션이 자체 데이터 섹션으로 이동되었습니다. 파일 > 옵션 > 데이터를 선택하여 이러한 옵션에 도달할 수 있습니다. 이전 버전의 Excel에서는 F 타일 > 옵션 > 고급을 선택하여 데이터 탭을 찾을 수 있습니다.
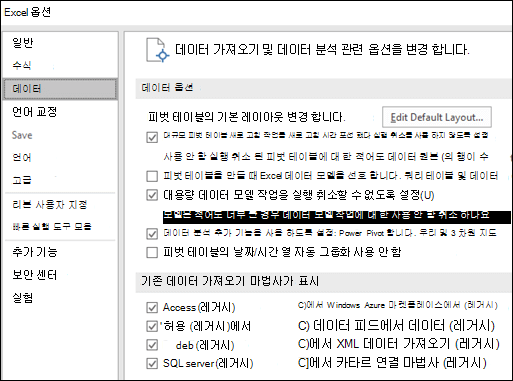
참고: 이 기능은 Office 365 구독을 보유하고 있는 경우에만 사용할 수 있습니다. Microsoft 365 구독자인 경우 최신 버전의 Office가 있는지 확인합니다.
데이터 옵션
-
피벗 테이블의 기본 레이아웃을 변경합니다.
새 피벗 테이블에 대한 여러 기본 레이아웃 옵션 중에서 선택할 수 있습니다. instance 테이블 형식과 압축에서 항상 새 피벗 테이블을 만들거나 업데이트할 때 열 너비 자동 맞춤을 해제하도록 선택할 수 있습니다.
-
큰 피벗 테이블 새로 고침 작업에 대해 실행 취소를 사용하지 않도록 설정하여 새로 고침 시간을 줄입니다.
실행 취소를 사용하지 않도록 선택하는 경우 행 수를 사용하지 않도록 설정할 시기에 대한 임계값으로 선택할 수 있습니다. 기본값은 300,000개 행입니다.
-
피벗 테이블, 쿼리 테이블 및 데이터 연결을 만들 때 Excel 데이터 모델을 사용하는 것이 좋습니다.
데이터 모델은 여러 테이블의 데이터를 통합하여 Excel 통합 문서 내에서 관계형 데이터 원본을 효과적으로 빌드합니다.
-
큰 데이터 모델 작업에 대해 실행 취소를 사용하지 않도록 설정합니다.
실행 취소를 사용하지 않도록 선택하는 경우 파일 크기의 메가바이트 수를 사용하지 않도록 설정할 시기에 대한 임계값으로 선택할 수 있습니다. 기본값은 8Mb입니다.
-
데이터 분석 추가 기능 사용: 파워 피벗, 파워 뷰 및 3D 맵.
추가 기능 탭 대신 여기에서 데이터 분석 추가 기능을 사용하도록 설정합니다.
-
피벗 테이블에서 날짜/시간 열의 자동 그룹화 기능을 사용하지 않도록 설정합니다.
기본적으로 날짜 및 시간 열은 옆에 + 기호로 그룹화됩니다. 이 설정은 해당 기본값을 사용하지 않도록 설정합니다.
레거시 데이터 가져오기 마법사 표시
리본의 데이터 탭을 통해 사용할 수 있는 Power Query(이전의 & 변환 가져오기)는 레거시 데이터 가져오기 마법사에 비해 데이터 커넥터 및 변환 기능 면에서 우수합니다. 그러나 이러한 마법사 중 하나를 사용하여 데이터를 가져오려는 경우도 있습니다. 예를 들어 데이터 원본 로그인 자격 증명을 통합 문서의 일부로 저장하려는 경우입니다.
보안 자격 증명을 저장하는 것은 권장되지 않으며 보안 및 개인 정보 문제 또는 손상된 데이터로 이어질 수 있습니다.
레거시 데이터 가져오기 마법사를 사용하도록 설정하려면
-
파일 > 옵션 > 데이터를 선택합니다.
-
하나 이상의 마법사를 선택하여 Excel 리본에서 액세스를 사용하도록 설정합니다.
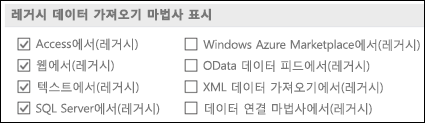
-
통합 문서를 닫은 다음 다시 열어 마법사 활성화를 확인합니다.
-
데이터 > 데이터 가져오기 > 레거시 마법사를 선택한 다음 원하는 마법사를 선택합니다.
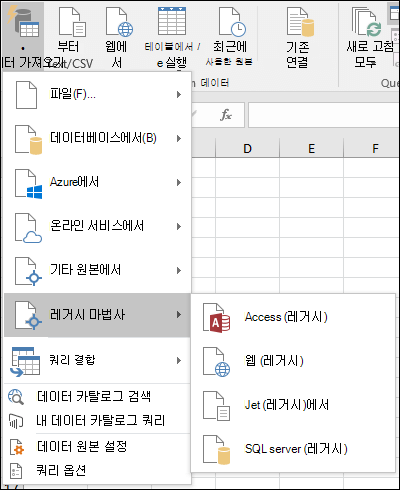
1~3단계를 반복하지만 2단계에서 설명한 검사 상자를 지우면 마법사를 사용하지 않도록 설정할 수 있습니다.










