원하는 방식으로 배치된 기존 피벗 테이블이 있는 경우 해당 설정을 가져오고 그렇지 않은 경우 해당 설정을 개별적으로 편집할 수 있습니다. 기본 피벗 테이블 설정을 변경하면 모든 통합 문서의 새 피벗 테이블에 영향을 미칩니다. 기존 피벗 테이블은 기본 레이아웃에 대한 변경의 영향을 받지 않습니다.
참고: 이 기능은 Office 2019가 있거나 Microsoft 365 구독이 있는 경우 Windows용 Excel에서 사용할 수 있습니다. Microsoft 365 구독자인 경우 최신 Office 버전을 보유하고 있는지 확인합니다.
Office 팀의 Doug가 피벗 테이블 기본 레이아웃 옵션을 간략하게 소개합니다.

시작하려면 파일 > 옵션 > 데이터로 이동하고 기본 레이아웃 편집 단추를 클릭합니다.
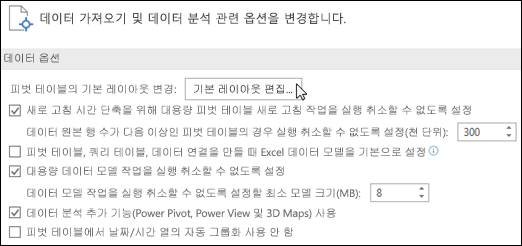
기본 레이아웃 편집 옵션:
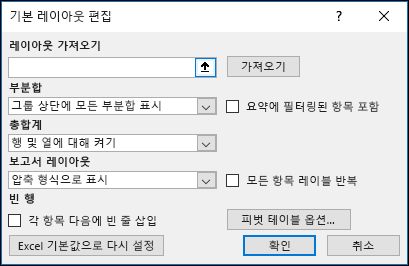
-
레이아웃 가져오기 - 기존 피벗 테이블에서 셀을 선택하고 가져오기 단추를 클릭합니다. 앞으로는 해당 피벗 테이블의 설정이 자동으로 가져오기 및 사용됩니다. 언제든지 설정을 초기화하고 새 설정을 가져오거나 개별 설정을 변경할 수 있습니다.
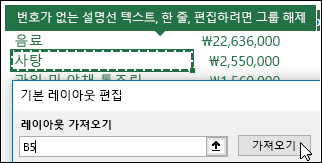
-
소계 - 각 피벗 테이블 그룹의 위쪽 또는 아래쪽에 소계를 표시하거나 소계를 표시하지 않습니다.
-
총합계 - 행과 열에 대해 총합계를 설정하거나 해제합니다.
-
보고서 레이아웃 - 압축, 개요 또는 테이블 형식 보고서 레이아웃 중에서 선택합니다.
-
빈 행 - 피벗 테이블이 자동으로 각 항목 뒤에 빈 행을 삽입합니다.
-
피벗 테이블 옵션 - 표준 피벗 테이블 옵션 대화 상자가 시작됩니다.
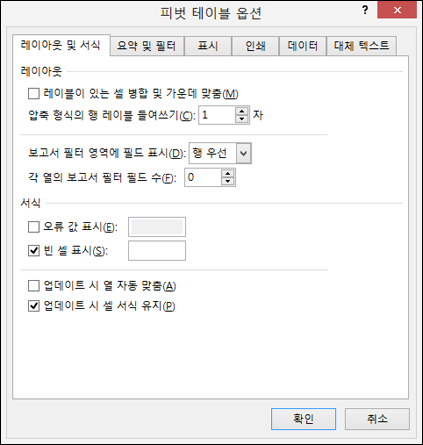
-
Excel 기본값으로 다시 설정 - Excel의 기본 피벗 테이블 설정이 복원됩니다.
추가 지원
언제든지 Excel 기술 커뮤니티에서 전문가에게 문의하거나 커뮤니티에서 지원을 받을 수 있습니다.
관련 주제
LinkedIn Learning 피벗 테이블 만들기 과정 피벗 테이블을 만들어 데이터 분석 피벗 차트 만들기 슬라이서를 사용하여 피벗 테이블 데이터 필터링 피벗 테이블 타임라인을 만들어 날짜 필터링










