참고: 이 문서에 나열된 단계는 현재 고객에게 배포되고 있는 새로운 Microsoft Planner 환경을 반영하기 위해 곧 업데이트될 예정입니다. Planner에 대한 질문과 대답에서 새 Planner 대해 자세히 알아보세요. GCC(정부 클라우드 커뮤니티), GCC High 또는 DoD(국방부) 환경에서 작업하는 경우 이 문서의 지침을 계속 참조하세요.
플래너 차트 보기를 사용하여 작업이 어떻게 진행되고 있는지 확인합니다.
-
계획의 맨 위에서 차트를 선택합니다.

차트를 사용하여 답변:
필터를 선택하여 이러한 모든 차트에 표시되는 작업을 제한하고 그룹화하여 작업 창을 정렬할 수도 있습니다.
지연되고 있는 작업 확인
시작되지 않음, 진행 중, 지연 및 완료된 작업 수를 나열하는 상태 차트에서 늦게 실행되는 작업 수를 확인할 수 있습니다.
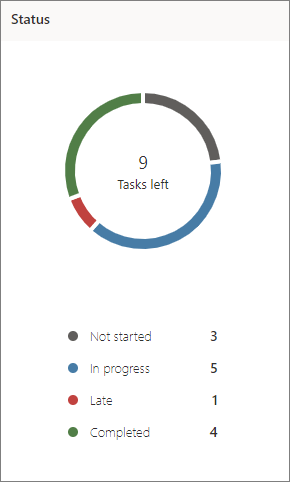
팀의 늦은 작업만 볼 수도 있습니다.
-
차트 보기에서 필터를 선택한 다음,지연을 선택합니다. 모든 차트에 늦은 작업만 표시됩니다.
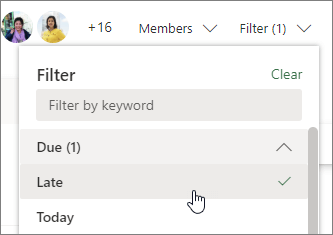
내 버킷은 어떻게 하고 있나요?
버킷 차트에는 각 버킷에 있는 작업 수에 대한 가로 막대형 차트가 표시되며 진행률에 따라 색으로 구분됩니다. 예를 들어 가장 늦은 작업이 있는 버킷과 완료된 버킷을 한눈에 볼 수 있습니다.
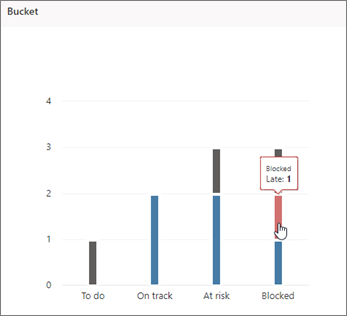
차트의 각 색 표시줄을 마우스로 가리키면 각 상태 대한 작업 수를 확인할 수 있습니다. 이 예제에서 차단된 버킷에는 하나의 늦은 작업이 포함됩니다.
긴급하거나 중요한 작업은 무엇인가요?
우선 순위 차트는 긴급, 중요, 중간 또는 낮은 우선 순위가 있는 작업을 그래프로 표시합니다.
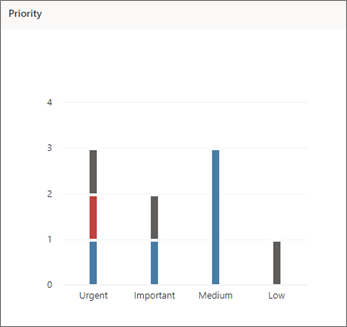
긴급 열에 너무 많은 지연 작업이 표시되는 경우 필터 도구를 사용하여 모든 긴급 작업을 표시하고 모두 동일한 사용자 또는 동일한 버킷에 할당되었는지 확인하고 이 정보를 사용하여 워크로드의 균형을 맞출 수 있습니다.
작업이 과도하게 할당된 사람 확인
특정 사람에게 시간에 비해 과도한 작업이 할당되었는지는 확인할 수 없지만, 다른 사람에 비해 더 많은 작업이 할당된 사람은 확인할 수 있습니다. 차트 보기의 막대에는 각 사용자가 계획에 할당된 작업 수가 표시되며 진행률에 따라 색으로 구분됩니다.
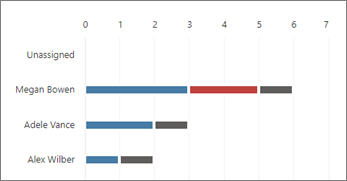
이 예제에서 Megan에는 다른 계획 멤버보다 더 늦은 작업(빨간색)이 있습니다. Adele과 Alex는 할당된 작업이 많지 않으며 작업을 진행 중인 것 같습니다. 아델이나 알렉스가 메건의 작품 중 일부를 집어 들고 계획을 다시 궤도에 오를 수 있는지 확인하는 것이 합리적일 수 있습니다.
작업을 다시 할당하려면 작업이 과도하게 할당된 사람의 막대를 선택하여 작업 목록을 필터링한 다음 작업을 선택하여 할당된 사람을 변경합니다. 게시판을 사용하여 작업을 다시 할당할 수도 있습니다.










