Excel에서 가상 분석 도구를 통해 하나 이상의 수식에 다양한 값 집합을 사용하여 다양한 모든 결과를 살펴볼 수 있습니다.
예를 들어 가상 분석을 수행하여 각각 특정 수준의 수익을 가정하는 두 가지 예산을 만들 수 있습니다. 또는 수식에서 생성하도록 할 결과를 지정한 다음 해당 결과를 생성하는 값 집합을 확인할 수 있습니다. Excel에서는 요구 사항에 맞는 분석 유형을 수행하는 데 도움이 되는 여러 가지 도구를 제공합니다.
본 내용은 이러한 도구의 개요일 뿐입니다. 각 도구에 대해 구체적으로 설명하는 도움말 항목 링크가 있습니다.
가상 분석은 셀 값을 변경하여 이러한 변경 내용이 워크시트의 수식 결과에 어떤 영향을 미치는지를 확인하는 프로세스입니다.
Excel에서는 시나리오, 목표값 찾기 및 데이터 테이블의 세 가지 종류 가상 분석 도구를 제공합니다. 시나리오 및 데이터 테이블은 입력 값 집합을 사용하여 가능한 결과를 확인합니다. 데이터 테이블은 변수 한 개 또는 두 개와만 작동하지만, 해당 변수에 대한 여러 값을 받아들일 수 있습니다. 시나리오는 여러 개의 변수를 포함할 수 있지만, 최대 32개의 값만 수용할 수 있습니다. 목표값 찾기는 결과를 사용하고 해당 결과를 생성하는 가능한 입력 값을 확인한다는 점에서 시나리오 및 데이터 테이블과 다르게 작동합니다.
이러한 세 가지 도구 외에, 해 찾기 추가 기능과 같은 가상 분석을 수행하는 데 도움이 되는 추가 기능을 설치할 수 있습니다. 해 찾기 추가 기능은 목표값 찾기와 유사하지만, 더 많은 변수를 수용할 수 있습니다. Excel에 기본 제공되는 다양한 명령과 채우기 핸들을 사용하여 예측을 만들 수도 있습니다.
고급 모델의 경우 분석 도구 추가 기능을 사용할 수 있습니다.
시나리오 는 Excel에서 저장하여 워크시트의 셀을 자동으로 대체할 수 있는 값 집합입니다. 워크시트에 다양한 값 그룹을 만들어 저장한 다음 이러한 새 시나리오 중 원하는 시나리오로 전환하여 다양한 결과를 확인할 수 있습니다.
예를 들어 두 가지 예산 시나리오 즉, 최악의 경우와 최상의 경우가 있다고 가정합니다. 시나리오 관리자를 사용하여 같은 워크시트에 두 시나리오를 모두 만든 다음 두 시나리오 간에 전환할 수 있습니다. 각 시나리오에 대해 바뀌는 셀과 해당 시나리오에 사용할 값을 지정합니다. 시나리오 간에 전환하면 결과 셀이 다른 변경 셀 값을 반영하도록 변경됩니다.
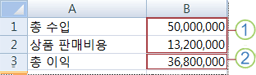
1. 변경 셀
2. 결과 셀
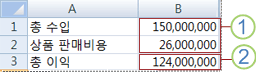
1. 변경 셀
2. 결과 셀
여러 사용자가 시나리오에 사용할 특정 정보를 별도의 통합 문서에 두고 있는 경우 이러한 통합 문서를 수집하여 해당 시나리오를 병합할 수 있습니다.
필요한 모든 시나리오를 만들거나 수집한 후 해당 시나리오의 정보를 통합하는 시나리오 요약 보고서를 만들 수 있습니다. 시나리오 보고서는 새 워크시트의 표 하나에 모든 시나리오 정보를 표시합니다.
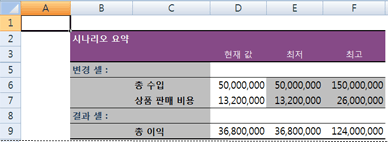
참고: 시나리오 보고서는 자동으로 다시 계산되지 않습니다. 시나리오의 값을 변경하면 이러한 변경 내용은 기존 요약 보고서에 표시되지 않습니다. 대신, 새 요약 보고서를 만들어야 합니다.
수식에서 원하는 결과를 알고 있지만 수식이 결과를 가져오는 데 필요한 입력 값을 잘 모르는 경우 목표 검색 기능을 사용할 수 있습니다. 예를 들어 돈을 빌려야 한다고 가정합니다. 대출받을 금액과 상환 기간, 월별 상환액은 알고 있습니다. 목표값 찾기를 사용하여 대출 목표를 충족하려면 이자율이 얼마여야 하는지 알 수 있습니다.
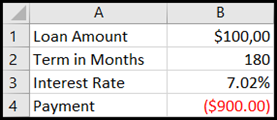
B1, B2 및 B3 셀은 대출 금액, 기간 및 이자율에 대한 값입니다.
셀 B4는 =PMT(B3/12,B2,B1) 수식의 결과를 표시합니다.
참고: 목표값 찾기는 하나의 변수 입력 값에서만 작동합니다. 대출 금액과 월별 상환액과 같이 두 개 이상의 입력 값을 확인하려면 대신해 찾기 추가 기능을 사용해야 합니다. 해 찾기 추가 기능에 대한 자세한 내용은 예측 및 고급 비즈니스 모델 준비 섹션을 참조하고 참고 항목 섹션의 링크를 따라가세요.
하나 또는 두 개의 변수를 사용하는 수식이나 하나의 공통 변수를 모두 사용하는 여러 수식이 있는 경우 데이터 테이블을 사용하여 모든 결과를 한 곳에서 볼 수 있습니다. 데이터 테이블을 사용하면 다양한 가능성을 한눈에 쉽게 검사할 수 있습니다. 하나 또는 두 개의 변수에만 집중하기 때문에 결과를 테이블 형식으로 읽고 공유하기 쉽습니다. 통합 문서에 대해 자동 다시 계산을 사용하도록 설정하면 데이터 테이블의 데이터가 즉시 다시 계산됩니다. 따라서 항상 새 데이터가 있습니다.
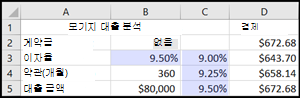
셀 B3에는 입력 값이 포함됩니다. 셀 C3, C4 및 C5는 B3에 입력된 값에 따라 Excel에서 대체되는 값입니다.
데이터 테이블은 세 개 이상의 변수를 수용할 수 없습니다. 세 개 이상의 변수를 분석하려면 시나리오를 사용할 수 있습니다. 변수 한 개 또는 두 개로 제한되기는 하지만, 데이터 테이블에는 변수 값을 원하는 만큼 많이 사용할 수 있습니다. 시나리오에는 최대 32개의 값을 사용할 수 있지만, 시나리오를 원하는 만큼 많이 만들 수 있습니다.
예측을 준비하려면 Excel을 사용하여 기존 데이터를 기반으로 한 미래 값을 자동으로 생성하거나, 선형 추세 반영 또는 급수 추세 반영 계산을 기반으로 한 추정 값을 자동으로 생성할 수 있습니다.
채우기 핸들이나 계열 명령을 사용하여 단순 선형 추세 반영 또는 지수 추세 반영에 맞는 값 계열을 채울 수 있습니다. 복잡한 비선형 데이터를 확장하려면 워크시트 함수나 분석 도구 추가 기능의 회귀 분석 도구를 사용할 수 있습니다.
목표값 찾기가 변수를 하나만 수용할 수 있기는 하지만, 해 찾기 추가 기능을 사용하여 더 많은 변수를 역방향으로 추정할 수 있습니다. 해 찾기를 사용하여 워크시트의 한 셀(대상 셀이라고 함)에 있는 수식에 대한 최적 값을 찾을 수 있습니다.
해 찾기는 대상 셀의 수식과 관련된 셀 그룹과 작동합니다. 해 찾기는 사용자가 지정한 변경 셀(조정 가능한 셀이라고 함)의 값을 조정하여 사용자가 대상 셀 수식에서 지정한 결과를 생성합니다. 해 찾기가 모델에서 사용할 수 있는 값을 제한하기 위한 제약 조건을 적용할 수 있으며, 제약 조건은 대상 셀 수식에 영향을 미치는 다른 셀을 참조할 수 있습니다.
추가 지원
언제든지 Excel 기술 커뮤니티에서 전문가에게 문의하거나 커뮤니티에서 지원을 받을 수 있습니다.










