BitLocker ドライブ暗号化
Applies To
Windows 10 Windows 11BitLocker ドライブ暗号化を使用すると、Windows Pro、Enterprise、または Education エディションを実行しているデバイス上の特定のドライブまたはドライブを手動で暗号化できます。
組織が管理するデバイスの場合、BitLocker Drive Encryption は通常、組織のポリシーによって暗号化が必要になる可能性があるため、IT 部門によって管理されます。
ヒント: IT 担当者が詳細を探している場合は、BitLocker 回復に関するドキュメントを参照してください。
この記事では、コントロール パネルを使用して BitLocker ドライブ暗号化を管理する方法について説明します。
BitLocker ドライブ暗号化にアクセスする
BitLocker ドライブ暗号化にアクセスする手順を次に示します。
-
管理者アカウントで Windows にサインインする
-
[スタート] で、「BitLocker」と入力し、結果の一覧から [BitLocker の管理] を選択します。
注: BitLocker ドライブ暗号化は、Windows Pro、Enterprise、または Education エディションを実行しているデバイスでのみ使用できます。 BitLocker は Windows Home エディションでは利用できません。 [BitLocker の管理] が一覧にない場合は、正しい Windows エディションがないことを意味します。
-
BitLocker ドライブ暗号化アプレットには、Windows デバイスに接続されているすべてのドライブが一覧表示されます。
-
オペレーティング システム ドライブは、Windows がインストールされているドライブです
-
[固定データ ドライブ] の下に追加のドライブが表示されます
-
USB サム ドライブなどのリムーバブル ドライブは、[リムーバブル データ ドライブ - BitLocker To Go] の下に一覧表示されます
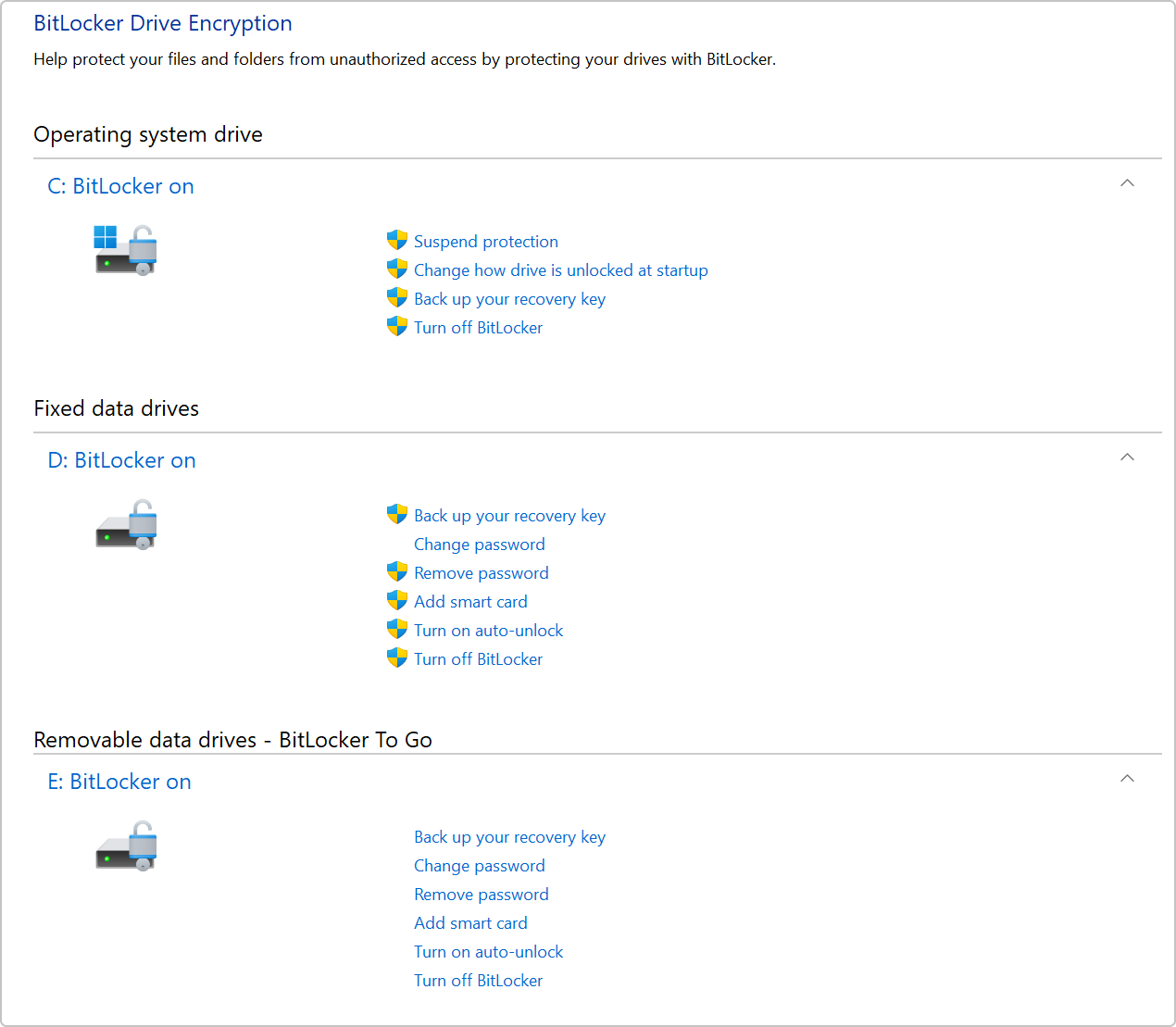
ドライブを手動で暗号化する
ドライブを手動で暗号化するには:
-
BitLocker ドライブ暗号化を開く
-
各ドライブの横に、許可される操作の一覧があります。 暗号化を有効にするには、[ BitLocker を有効にする] オプションを選択します
-
ロック解除オプションを選択し、回復キーをバックアップする
-
ドライブが暗号化プロセスを開始します。 完了するまでに少し時間がかかる場合がありますが、デバイスの進行中は引き続き使用できます










