テキスト行を箇条書きまたは段落番号付きリストに変換するには、テキストを選択し、[段落] グループの [ホーム] タブで [箇条書き] または [段落番号] をクリックします。 各行または段落は、箇条書きまたは段落番号付きの項目になります。
空白ページで開始する場合
-
箇条書きまたは番号付きリストが必要な場所にカーソルを置きます。
-
[ ホーム ] タブで、[ 箇条書き ] または [ 段落番号] の横にある矢印をクリックします。
-
スタイルを選択し、入力を開始します。
![[ホーム] タブと行頭文字ギャラリーが示されています。](https://support.content.office.net/ja-jp/media/0c109d81-ba88-4897-be42-ff676c5b98bc.png)
-
新しい箇条書きまたは数字が必要になるたびに Enter キーを押すか、Enter キーを 2 回押してリストを終了します。
ヒント: 段落をアスタリスクとスペース (* ) で始めるか、番号 1 とピリオド (1.) で始めると、[オートコレクトのオプション] が表示され、箇条書きまたは段落番号の作成が開始されます。 箇条書きや段落番号が不要な場合は、[オートコレクトのオプション] をクリックしてから、[箇条書きを自動的に作成しない] または [段落番号を自動的に作成しない] をクリックします。 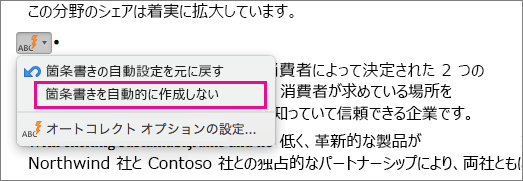
1 で番号付けを再開する
-
新しいリストの最初の項目にする項目をクリックします。
-
Ctrl キーを押しながら項目をクリックまたは右クリックし、[ 番号の再起動] をクリックします。
リスト内で項目をインデントする
-
インデントするリスト内の行を選びます。
-
[ ホーム ] タブの [ 段落 ] グループで、[ インデントの増加 ]
![[インデントを増やす] ボタン](https://support.content.office.net/ja-jp/media/06a8e0f1-5e6e-4122-b623-b7764c61595b.gif)
リストから項目を削除する
-
削除する項目を選びます。
-
Delete キーを押します。
箇条書きまたは段落番号を停止する
次のいずれかの操作を行います。
-
箇条書きまたは段落番号の最後で、Return キーを 2 回押します。
-
一覧で不要なテキスト行を選択し、[ ホーム ] タブの [ 段落 ] グループの [ 箇条書き
![[箇条書き] ボタン](https://support.content.office.net/ja-jp/media/b237872a-efb6-4938-9988-b9b59bf83a68.gif)











