この記事では、次の場合の操作について説明します。
-
Clipchampビデオに追加するファイルの読み込みが遅い
-
特定のファイルがまったく読み込まれない (悲しい顔や変更されていない読み込み割合が表示される場合があります)
-
編集プロジェクト全体またはすべてのファイルを再度開くと読み込まれません ("アセットの読み込み" メッセージが表示されなくなる可能性があります)
以下に示すトラブルシューティング手順に加えて、メディア資産とプロジェクトを読み込むのに役立つもう 1 つの記事は、Clipchamp正常に動作することを確認します。
メディア ファイルの読み込みが遅い
プロジェクトにメディアを追加すると、読み込み記号とパーセンテージが表示されることがあります。
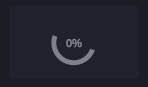
入力ファイルがサポートされているファイルの種類の場合、資産が読み込まれた後、このシンボルは短時間で消えます。
入力ファイルがサポートされていないファイルの種類の場合は、Clipchamp編集プロジェクトで使用できるようにバックグラウンドで変換します。 この変換手順は、ファイルのサイズと解像度、コンピューターの CPU、グラフィックスのカード、メモリによっては時間がかかる場合があります。 これは、一部の処理がデバイスでローカルに行われるためです。
読み込みがまったく進行しない場合は、メディア処理が停止した可能性があります。 この方法でClipchampを使用している場合は、ビデオ エディター ページまたはClipchamp デスクトップ アプリを再読み込みしてみてください。 再読み込み後、同じファイルをもう一度追加してみてください。 それでも問題が解決しない場合は、いくつかの追加の提案をお読みください。
メディア ファイルがまったく読み込まれていない
編集プロジェクトにビデオを追加した後、これらのファイルが左側のメディア ライブラリで使用できなくなり、サムネイルに表示されているパーセンテージのインジケーターでスタックしているように見える場合は、Clipchampの外部にあるビデオ コンバーター ツールを使用して、これらのビデオを MP4 に変換してみてください。 次に、変換した新しい MP4 を保存し、元のビデオではなく、これらの新しいファイルをClipchamp プロジェクトに追加します。
その提案の理由は、元のビデオファイルに問題があり、MP4形式であってもMP4に変換することが多くの場合に役立つ可能性があるということです。 変換により、MP4 ファイルで使用されるビデオコーデックとオーディオ コーデックを変更し、Clipchampなどのアプリで読み取り可能にすることができます。
Clipchampでは、次の記事に記載されている入力ファイルの種類がサポートされています。Clipchampサポートされている入力ファイルの種類は何ですか?
編集プロジェクトがまったく読み込まれていない
既存のClipchamp プロジェクトを開くと、読み込みメッセージが表示され、プロジェクトの読み込みを待つ必要があります。
このメッセージが短時間経過しても消えず、プロジェクトにアクセスできない場合は、次の手順を試してください。
オプション 1. ページを最新の情報に更新する
Ctrl & F5 キーを押すか (これはClipchampデスクトップ アプリでも機能します)、> 再読み込みを右クリックするか、ブラウザーの [再読み込み] ボタンを使用して開いているタブClipchamp再読み込みします。 多くの場合、これは問題を解決でき、特にプロジェクトを最初に開いたときにこれが発生した場合は、メディアアセットの読み込みが開始されます。
Clipchampにアクセスして再読み込みを試みるときに、インターネット接続 (WiFi) がアクティブになっていることを確認します。
オプション 2. プロジェクトを再度開く
すべてのビデオ プロジェクトが一覧表示されている概要ページに戻るし、そのページを再読み込みしてから、最初に読み込まれない編集プロジェクトをもう一度開きます。
オプション 3。 メモリを解放し、ディスク領域をチェックする
コンピューターに十分なメモリ/RAM がない場合は、プロジェクトの編集が正しく起動しない可能性があります。 そのため、他のブラウザー タブやアプリケーションを閉じて、デバイス上のメモリを解放してみてください。
さらに、コンピューターの内部ドライブに十分な空き領域があることを確認します。これは、Clipchampのビデオ処理とエクスポートフェーズ中に一時的なプロジェクト ファイルとスペースに必要です。
コンピューターのディスク領域が不足している場合は、Clipchamp編集プロジェクトの正しい読み込みに干渉する可能性があります。 使用可能な空き領域は、プロジェクトで使用しているビデオ ファイルのサイズを超える必要があります。
オプション 4。 ブラウザー拡張機能を無効にする
Chrome または Edge 拡張機能がインストールされている場合、Clipchampに干渉することがあります。 翻訳プラグイン、プライバシー拡張機能、または adblockers によって、Clipchampが正しく読み込まれなかったケースが見られました。
そのため、ブラウザー拡張機能を無効にしてから、Clipchampを再読み込みし、プロジェクトとメディアアセットが正しく読み込まれている場合はチェックしてください。
オプション 5。 サインアウトし、キャッシュをクリアしてブラウザーを再起動する
上記の手順がうまくいかない場合は、次の提案を試すこともできます。 元のメディア ファイル (編集プロジェクトに追加したビデオ、オーディオ、およびイメージ ファイル) は、後でプロジェクトを再度開くときに再リンクが必要になる場合があるため、Clipchampの外部で引き続き使用できることを確認してください。
-
ブラウザー キャッシュからのアイテムのクリアに関するこの Edge サポート記事または Chrome サポート記事の手順に従ってください。
-
時間範囲に [すべての時間] を選択し、[キャッシュされたイメージとファイル] を選択してください。 他の閲覧データを消去する必要はありません。
-
手順に従ったら、ブラウザーのアドレス バーに 「chrome://restart 」または「edge://restart」と入力し、Enter キーを押します。
-
Chrome/Edge が再起動したら、Clipchamp プロジェクトをもう一度開きます。
オプション 6。 Web サイトのデータ消去 (詳細)
もう 1 つの方法は、Chrome または Edge 開発者ツールでサイト データを削除し、後でClipchamp ページを再読み込みすることです。 これにより、すべてのビデオ編集と処理ファイルが消去され、再読み込みされ、プロジェクトが再び正しく開く可能性があります。
重要: 先に進む前に、元のメディア ファイル (編集プロジェクトに追加したビデオ、オーディオ、およびイメージ ファイル) がClipchampの外部で使用できることを確認してください。これは、コンテンツ バックアップが有効になっていない場合に再リンクが必要になる場合があるためです。 コンテンツ バックアップは、個人アカウントの Premium プランのClipchampで利用できます。 Clipchampの作業バージョンでは、メディア ファイルは OneDrive アカウントに保存され、Clipchampはそこから自動的に取得されます。
手順は、Edge または Chrome で同じです。 そのため、次のスクリーンショットの一部は Chrome で、他のスクリーンショットは Edge で撮影されています。
1) ブラウザーのアドレス バーの横にある 3 ドット メニュー アイコンを選択します。
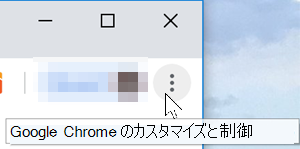
2) 選択その他のツール > 開発者ツール.
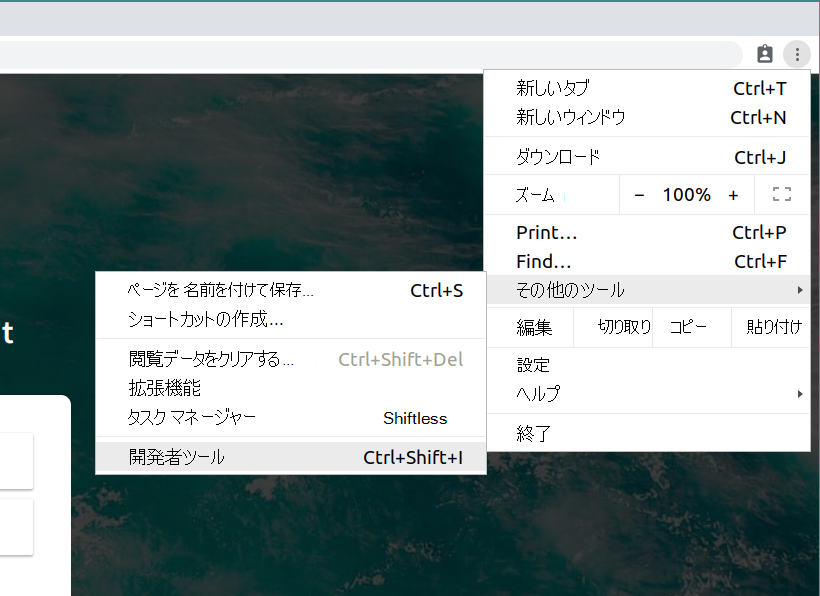
3) 上部にある [ アプリケーション ] タブを選択し、左側に表示される一覧の [ストレージ ] を選択します。
4) [サイト データのクリア] を選択します。
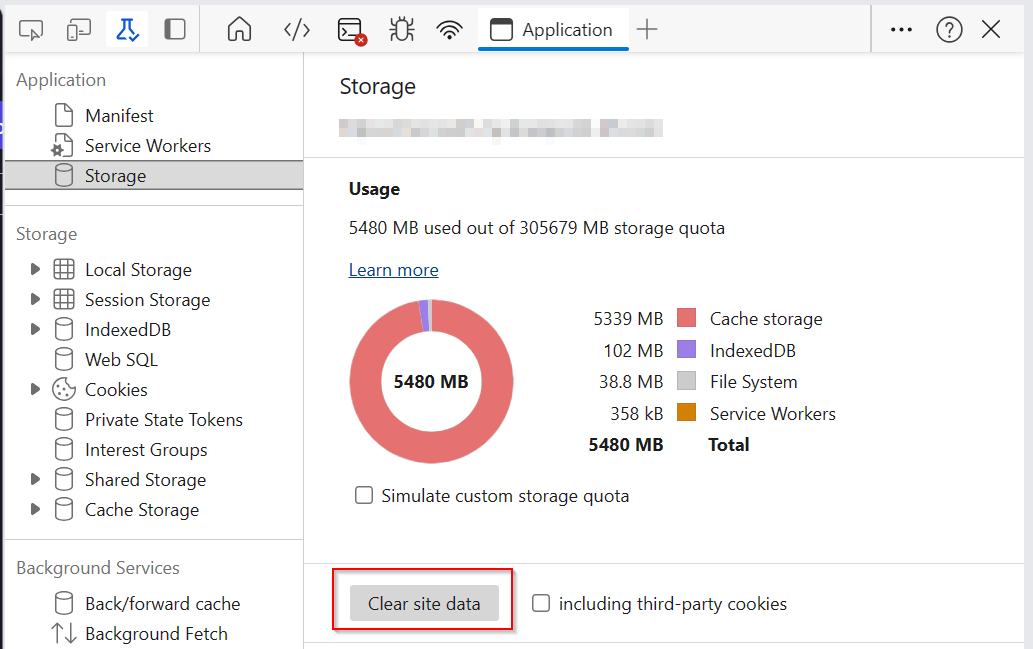
5) 最後に, Clipchampページを更新し、編集プロジェクトを再度開きます.
ハードウェアとプロジェクトの長さ
上記の提案に問題がない場合は、別のコンピューターでClipchamp プロジェクトを開くか、長いプロジェクトを複数の短いプロジェクトに分割することを検討してください。
メディア ファイルの編集、読み込み、完了したプロジェクトのエクスポート時に発生する処理は、コンピューティングが激しく、Clipchamp プロジェクトに追加するメディア ファイルの長さ、形式、量、サイズ、およびデバイスで使用可能なグラフィックス カードの種類、CPU の量に応じて、使用しているコンピューターを制限することができます。
使用可能なメモリ/RAM は少なくとも 8 GB (16 GB 以上) で、コンピューターは 64 ビット OS と 64 ビット バージョンの Edge または Chrome を実行する 64 ビット コンピューターである必要があります。
グラフィックス カードはもう 1 つの重要な要素であり、最新のモデルである必要があります。
コンピューターには十分な空きディスク領域が必要です。これは、ビデオ処理およびエクスポートフェーズ中に一時ファイルに必要です。 使用可能な空き領域は、プロジェクトで使用しているビデオ ファイルのサイズを超える必要があります。
これらの要件を満たしていない古いコンピューターを使用している場合、エディターは引き続き機能しますが、パフォーマンスの低下、フリーズ、クラッシュなどの問題が発生する可能性があり、別のコンピューターでのエクスペリエンスが向上する可能性があります。
または、長い編集プロジェクトを複数の短いプロジェクトに分割し、短いプロジェクトが正しく読み込むかどうかをテストすることもできます。 「異なるプロジェクト バージョンの作成」を参照してください。










