Pulse を作成してチームからフィードバックを得る
チームから状況に関するフィードバックを受け取りたいですか? Vivaパルスを使用すると、簡単かつ効果的にこれを行うことができます。 Viva Pulse を使用すると、研究に基づくテンプレートを使用して、チーム メンバーにフィードバックを求められます。
注: Pulse を作成して送信するには、Viva Pulse ライセンスとMicrosoft Forms ライセンスが必要です。
Viva Pulse は、プレミアム エクスペリエンスと、Microsoft 365 Copilot サブスクリプションで利用できる制限付きエクスペリエンスの両方として利用できます。 これらのエクスペリエンスの一部として、Pulse の作成者と管理者が使用できる機能の一覧を次に示します。
|
能力 |
プレミアム Viva パルス エクスペリエンス |
Microsoft 365 Copilot サブスクリプションを使用したViva Pulse |
|---|---|---|
|
パルスの内容 |
研究に基づくすべてのテンプレートへのフル アクセス。 独自の組織コンテンツを作成するためのコンテンツ管理エクスペリエンス。 |
Copilot テンプレートを使用して、Copilot 導入に対する従業員のセンチメントを測定します。 |
|
アンケート作成 |
独自の質問、要求、シリーズを作成する機能など、すべてのカスタマイズ機能。 |
作成者は、Pulse 要求の名前を変更してスケジュールできます。 |
パルスを作成する
-
Microsoft TeamsでViva Pulse アプリを開きます。
-
ホーム ページで、Viva Pulse ホームページの [フィードバックを求めることから始める] セクションで、調査に基づくテンプレートのいずれかを選択します。
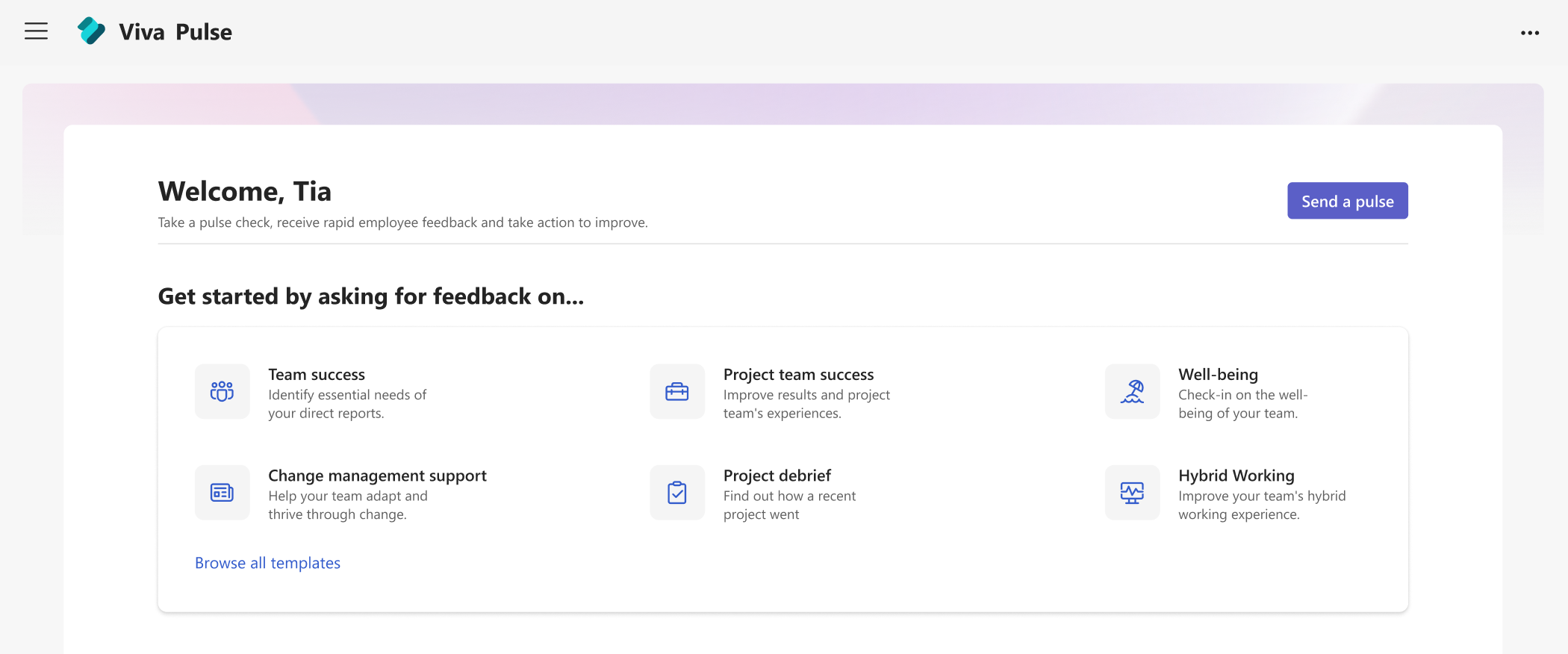
-
フィードバックの内容に最も近いテンプレートを選択します。 organizationによって提供されるテンプレートは、[会社から提供] セクションに表示される場合があります。 テンプレートをそのまま使用することも、organizationで許可されている場合は、タイトルの変更、質問の追加、テキストの変更または更新、質問の並べ替え、質問の削除など、ニーズに合わせてテンプレートをカスタマイズできます。
注: Viva Pulse のプレミアム ライセンスをお持ちの場合は、organizationで利用できるすべてのViva Pulse の質問とテンプレートにアクセスできます。 プレミアム ライセンスを持っていないが、Microsoft 365 Copilot サブスクリプションがある場合は、Microsoft 365 Copilotテンプレートと質問にのみアクセスできます。
パルスをカスタマイズする
テンプレートを選択したら、ニーズに合わせてカスタマイズできます。 パルスには少なくとも 1 つの質問と 25 個以下の質問が含まれている必要があることに注意してください。
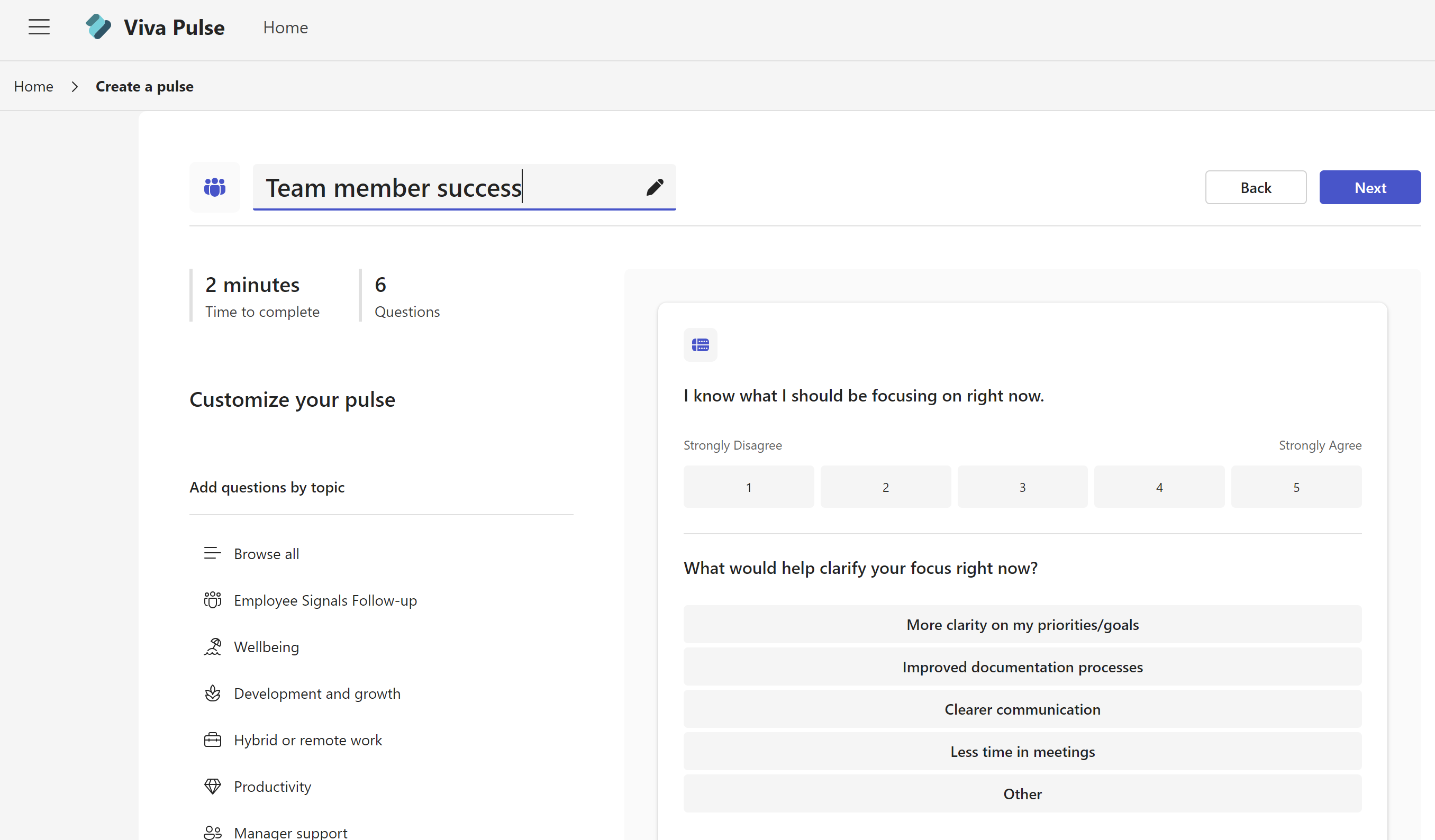
タイトルを変更する: テンプレート名の横にある鉛筆アイコンを選択し、テキストを目的の内容に変更します。
質問を変更する: 質問の上にカーソルを置 き、[上へ移動]、[ 下へ移動]、[ 編集]、または [削除] を 選択して変更を加えます。
質問の種類を変更する: 質問を追加し、質問の種類を切り替える場合は、[編集] を選択して変更を加えることができます。 フォローアップの質問の質問の種類を変更することもできます。
質問を追加する: 質問の最後で、[ 質問の追加]、[追加する質問の種類の選択]: [評価]、[ 複数の選択肢]、または [テキストを開く] を選択します。 [ 質問ライブラリの参照 ] を選択して、ニーズに合った事前に記述された質問を見つけることもできます。 質問が追加され、必要に応じて入力または編集できます。
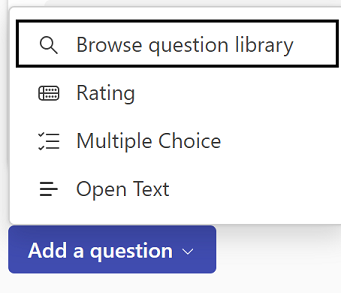
下書きを保存する: アンケートに加えた変更は、パルスリクエストをすぐに送信する準備ができていない場合は、後で戻ることができる個人用ドラフトとして自動的に保存されます。 不要な下書きは、Viva Pulse ホームページの [マイ パルス] セクションの [下書き] タブから削除できます。
注: Premium ライセンスViva Pulse にアクセスしようとしている場合は、organizationによって構成されているすべてのカスタマイズ機能にアクセスできます。 Microsoft 365 Copilot サブスクリプションViva Pulse にアクセスしようとしている場合は、Pulse 要求の名前の変更、質問ライブラリからのMicrosoft 365 Copilot質問の追加、質問の順序の変更、質問の削除など、制限されたカスタマイズ機能にのみアクセスできます。
パルスを送信する
-
準備ができたら、アンケートの上部にある [ 次へ ] を選択します。
-
[ フィードバックの要求元 ] で、フィードバックを要求するユーザーまたはグループを入力します。 1 つの Pulse 要求を最大 10,000 人のユーザーに送信できます。
注:
-
パルスを送信するには、必要最小限の受信者数を満たすか超える必要があります。 これは管理者が管理する設定であり、[ 要求の完了] セクションに必要な受信者数が表示されます。
-
パルス要求は、Microsoft 365 グループ、配布グループ、およびメールが有効なセキュリティ グループに送信できます。 その Microsoft 365 グループにメールを送信するアクセス許可がない場合、そのグループに Pulse 要求を送信することはできません。 ただし、他のグループの種類の場合、Pulse 要求は正常に作成され、Teams チャットや Teams アクティビティ フィードを介してユーザーに通知されます。 このような場合、グループ設定に基づいて電子メール通知が配信されます。
-
要求を送信するグループが見つからない場合は、Microsoft 365 管理センターのグループの [Outlook に チームのメール アドレスを表示しない] 設定をオフにして、Outlook でグループを検索できるように管理者に依頼してください。
-
-
Pulse 要求が受信者に配信される日付を選択します。 パルスを開く日数を設定することもできます。 パルスが開いている日数は、少なくとも 1 日、最大 27 日である必要があります。既定の設定のままにすると、送信後 7 日以内にパルスが閉じられ、繰り返されません。定期的なパルスを送信する場合は、[定期的] を選択します。 定期的なパルスの頻度と開始日と終了日を選択するには、[繰り返し] の上にある [編集] を 選択します。
-
必要に応じて、個人用メモを追加します。
-
準備ができたら、[パルスの送信] を選択 します。 スケジュールされたパルスの日付を設定した場合、実際にはその日付までパルスは送信されません。
-
要求が送信されると、Teams アクティビティ フィード、Teams チャット、電子メールの通知が受信者に送信されます。Pulse をスケジュールした場合は、Teams アクティビティ フィード、Teams チャット、電子メールで通知を受け取り スケジュールされたパルスがスケジュールされた時刻 (タイム ゾーン内) に送信されることを通知します。
重要: 受信者が通知を受信していない場合は、「 通知を有効にし、テナント管理者と連携してテナントで通知を有効にする」を参照してください。
-
個人用メールまたは Teams メッセージで選択したフィードバック プロバイダーと共有するには、[リンクのコピー] を選択してアンケートへのリンクを取得します。
スケジュールされたパルスの検索、変更、または取り消し
スケジュールされたパルスは、ホームページの [スケジュール済み] タブで確認できます。
-
[ 編集] (鉛筆アイコン) を選択して、スケジュールされたパルスを編集します。 スケジュールされたパルスを編集するときに、アンケートの質問、フィードバックを要求している受信者、パルスが送信された日付、パルスのケイデンス、パルスが開いている日数、個人用ノートを変更できます。
-
スケジュールされたパルスを取り消すには、省略記号 (...) を選択し、[ このパルスを取り消す] を選択します。
-
定期的な一連のパルスの場合は、新しいウィンドウ アイコンを選択して系列ページを表示します。 省略記号 (...) を選択してパルス系列を編集するか、今後のパルスを取り消します。
十分な応答が得られない場合の対応
フィードバックを表示するには、最小限の応答数を取得する必要があります。 この番号は管理者によって設定されます。
重要: 通知を受け取っていない場合は、「通知を 有効にし、テナント管理者と連携してテナントで通知を有効にする」を参照してください。
フィードバックを表示するために必要な最小限の応答数を満たすのに十分な応答を取得していない場合、Pulse 要求の期限の 3 日前である場合は、 Teams アクティビティ フィード通知 を受け取り、Pulse レポート ページで次のいずれかのアクションを完了できます。
-
[パルス アクション] の下またはレポート ページの下部にある [期限の延長] を選択して、Pulse 要求の期限を延長します。 Pulse 要求の期限は最大 6 回まで延長できることに注意してください。
-
[ リンクのコピー ] を選択して、選択したフィードバック プロバイダーと個人用メールまたは Teams メッセージで共有できる Pulse 要求へのリンクをコピーします。
-
[パルスアクション] の下の [Add more people or share survey link]\(ユーザーの追加またはアンケートリンクの共有\) を選択して、Pulse 要求にフィードバック プロバイダーを追加するか、リンクをコピーして、個人用メールまたは Teams メッセージのフィードバック プロバイダーと Pulse 要求を共有します。
-
[パルス アクション] で [要求の取り消し] を選択して、パルス要求を取り消します。
最小応答しきい値を満たすのに十分な応答を取得せず、Pulse 要求の期限の 3 日前である場合は、 電子メール通知 も受信し、メールから次のいずれかのアクションを完了できます。
-
[ 期限の延長] を選択して、Pulse 要求の期限を延長します。 Pulse 要求の期限は最大 6 回まで延長できることに注意してください。
-
[ リンクのコピー ] を選択して、選択したフィードバック プロバイダーと個人用メールまたは Teams メッセージで共有できる Pulse 要求へのリンクをコピーします。










