この記事では、Project がプロジェクト内のタスクをスケジュールする方法の技術的な側面について説明します。 Peopleは、Project がタスクを予期した時間とは異なる時間に自動的に移動すると、混乱することがあります。 または、タスクの制約を変更すると、他のタスクが予期しない動きを引き起こした理由を疑問に思います。 大きな "理由" を理解するチャンスは次のとおりです。 プロジェクトの強力なスケジューリング エンジンの背後にある。
これは、最初は必ずしも簡単に理解できるとは限りませんが、これを行うと、より知識豊富なプロジェクト マネージャーになり、プロジェクトの終了日をより強固に制御できるようになります。
目的に合ったトピックをクリックしてください
プロジェクトの開始日がタスクのスケジュールに与える影響
プロジェクトに新しいタスクを追加すると、そのタスクはプロジェクトの開始日に開始されるように自動的にスケジュールされます。 複数のタスクをスケジュールに追加して他のタスクと接続すると、タスクの開始時刻が変更され、最後に終了するタスクによってプロジェクトの終了日が決まります。
-
プロジェクトの開始日を見つけたり、別の日付に変更したりするには、[プロジェクト] を選択し、[プロジェクト情報] を選択します。
当然ながら、例外もあります。 たとえば、タスクの中には他のタスクが移動されても移動しないものもあります。 手動スケジュール タスクおよび自動スケジュール タスクのスケジュール設定の詳細については、以下を参照してください。
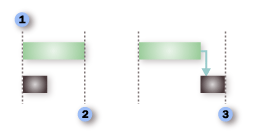



ほとんどのプロジェクトは、既知の開始時刻からスケジュールする必要があります。 プロジェクトを完了する必要のある日付がわかっている場合でも、開始日からスケジュールすることで、最も柔軟な対応ができるようになります。
ただし、次のような場合は終了日からスケジュールできます。
-
プロジェクトを終了させる必要がある特定の日付に合わせて、プロジェクトの開始日を決定する場合。
-
プロジェクトの開始日を特定できない場合 (別のソースから作業を受け取るのが遅れる可能性のある場合など)。
-
プロジェクトの管理方法により、終了日からスケジュールする必要がある場合。
終了日からスケジュールしたプロジェクトで作業する場合は、次のように、一部の操作が異なる方法で処理されることにご注意ください。
-
自動的にスケジュールされたタスクを入力すると、そのタスクの終了日に [できるだけ遅く] (ALAP) という制約が自動的に割り当てられます。 必要な場合にのみ他の制約を設定する必要があります (タスクを選択し、[タスク > 情報] を選択します)。
-
自動スケジュール タスクの場合、ガント バーをドラッグしてタスクの終了日を変更すると、[指定日までに終了] (FNLT) という制約が自動的に割り当てられます。
-
以前に開始日からスケジュールしていたプロジェクトを変更して終了日からスケジュールすると、自動的にスケジュールされたタスクおよび割り当てから、平準化による延期期間と平準化による分割されたタスクがすべて削除されます。 手動でスケジュールされたタスクの設定は変更されません。
-
自動平準化を使用してプロジェクト内のリソースの過剰割り当てを減らす場合、Project はタスクの前ではなくタスクの後に平準化の遅延を追加します (平準化設定をチェックするには、[リソース] タブを選択し、[リソースの平準化] を選択します)。
タスクのリンクがスケジュールに与える影響
タスクのリンク (依存関係) は、ある時点でのタスク間の関係を表します。 タスクをリンクすると、タスクの依存関係が作成されます。 このタスクの連鎖は、プロジェクト全体の長さと終了日を決定します。
<c0>プロジェクト管理のヒント</c0> プロジェクト開始をどのくらい後にしても間に合うか確かめるには、終了日からスケジュールします。 プロジェクト内のタスクをリンクすると、リンクのクリティカル パスが設定されます。 このクリティカル パスは、プロジェクトの終了を決定します。 クリティカル パスの詳細については、こちらをご覧ください。
|
リンクの種類 |
使用例 |
説明 |
|---|---|---|
|
[終了-開始] (FS) |
|
タスク B はタスク A に依存しているため、タスク A が終了するまでは、タスク B を開始することはできません。 たとえば、「基礎の掘削」と「コンクリートの流し込み」という 2 つのタスクがある場合、「コンクリートの流し込み」タスクは、「基礎の掘削」タスクが終了するまで開始できません。Project でタスクをリンクすると、既定のリンクの種類は finish-to-start です。このリンクの種類は既定の種類です。 リンクの種類の指定がない場合は、[終了-開始] 関係を指定したと見なされます。 |
|
[開始-開始] (SS) |
|
タスク B はタスク A に依存しているため、タスク A が開始されるまでは、タスク B を開始することはできません。 依存する側のタスクは、依存される側のタスクが開始された後であれば、いつでも開始できます。 開始-開始 (SS) 型のリンクでは、両方のタスクを同時に開始する必要はありません。 たとえば、「コンクリートの流し込み」と「コンクリートのならし」という 2 つのタスクがある場合、「コンクリートのならし」タスクは、「コンクリートの流し込み」タスクが開始されるまで、開始できません。 |
|
[終了-終了] (FF) |
|
タスク B はタスク A に依存しているため、タスク A が終了するまでは、タスク B を終了することはできません。 依存する側のタスクは、依存される側のタスクが終了した後であれば、いつでも終了できます。 [終了-終了] (FF) 型のリンクでは、両方のタスクを同時に終了する必要はありません。 たとえば、「配線」と「配管」という 2 つのタスクがある場合、検査を行う前に両方のタスクを同時に終了する必要があります。 |
|
[開始-終了] (SF) |
|
タスク B はタスク A に依存しているため、タスク A が開始されるまでは、タスク B を終了することはできません。 依存する側のタスクは、依存される側のタスクが開始された後であれば、いつでも終了できます。 [開始-終了] (SF) 型のリンクでは、依存する側のタスクの終了と依存される側の開始が同時に起こる必要はありません。 このリンクの種類は、プロジェクト管理ではめったに使用されません。 たとえば、「屋根を付ける」と「作業の監督」という 2 つのタスクがある、家屋に屋根を付けるプロジェクトがあるとします。 この場合、「屋根を付ける」タスクは開始できますが、屋根を付け終わる前の時点で監督が現れる必要があります。 |
手動でスケジュールされたタスクに関する注意 手動スケジュール タスク を別のタスクにリンクすると、Project はリンクの種類を尊重し、手動でスケジュールされたタスクを他のタスクと相対的に配置します。 たとえば、[終了-開始] リンクが設定された後続のタスクは、先行タスクが完了すると開始タスクとして表示されます。 しかし、後続のタスクは、リンクが作成されたときにのみ移動されます。 先行タスクの終了日が後から変更されても、後続タスクの開始日は変更されません。
別のタスクにリンクされているときに手動スケジュール タスクが移動しないように Project を構成することもできます。
-
[ファイル > オプション] > [スケジュール] を選択します。
-
[リンクの編集時に手動でスケジュールされたタスクを更新する] チェック ボックスをオフにします。
タスクの制約条件がスケジュールに与える影響
制約により、自動的にスケジュールされたタスクの開始日または終了日を制御することができます。 制約には次の 3 種類があります。
-
柔軟な制約には、特定の日付が関連付けられていない。 これらの制約を設定すると、スケジュール内の他の制約とタスクの依存関係を考えると、できるだけ早くまたはできるだけ遅くタスクを開始し、プロジェクトの終了前にタスクを終了できます。
-
やや弱い制約では、タスクに対して最も早い開始日/終了日または最も遅い開始日/終了日を制御する日付が関連付けられます。 開始日または終了日の期限が満たされていれば、タスクはいつ完了してもよいことになります。
-
強い制約では、タスクの開始日または終了日を制御する日付が明示的に関連付けられます。 この制約タイプは、機器やリソースの利用可能性、期限、契約上のマイルストーン、開始日や終了日など、外的要因を考慮しながらスケジュールを作成するときに役立ちます。
<c0>プロジェクト管理のヒント</c0> プロジェクト開始をどのくらい後にしても間に合うか確かめるには、終了日からスケジュールします。 ほとんどの場合、ASAP 制約を使用します。 これにより、スケジュール エンジンは、プロジェクトの理想的な終了日を決定する際に最も柔軟に対応できます。
タスクの制約をすぐに確認するには、次の 2 つの方法があります。
-
制約を確認または変更するには、タスクを選択し、[タスク > 情報] を選択します。 [ 詳細 ] タブを選択すると、[ 制約の種類 ] ボックスと [ 制約の日付 ] ボックスが表示されます。
-
制約が [できるだけ早く] (ASAP) または [できるだけ遅く] (ALAP) 以外の場合は、[ガント チャート] ビューなどの任意のシート ビューの状況説明マーク列に、その制約のタイプに関連付けられたマークが表示されます。
スケジュールの柔軟性が中程度の制約により、選択した日付の前後でタスクの開始または終了が制限されます。 たとえば、6 月 15 日に Start NoArlierArlier Than (SNET) 制約を持ち、先行タスクが 6 月 15 日までに終了した場合 (または、先行タスクが 6 月 15 日以降に終了した場合)、別のタスクへの終了から開始までの依存関係を持つタスクは 6 月 15 日から開始できますが、6 月 15 日より前にスケジュールすることはできません。 たとえば、特定の日付にのみ適した建築許可がある場合、これは制約を適切に使用する可能性があります。 この場合、SNET 制約または FNLT 制約が使用される可能性があります。
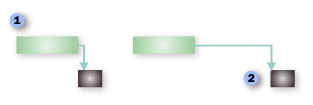


Project で利用できる制約を次の表に示します。
|
制約タイプ |
制約名 |
説明 |
|---|---|---|
|
弱い |
[できるだけ遅く] |
後続のタスクに影響を与えない範囲で、プロジェクトが終了するまでのできるだけ遅い時点でタスクが終了するようにスケジュールします。 この制約タスクは、終了日を基準にプロジェクトをスケジュールするときに既定で設定される制約です。 この制約の場合はタスクの開始日や終了日は入力しません。 |
|
弱い |
[できるだけ早く] |
タスクをできるだけ早く開始するようにスケジュールします。 この制約タスクは、開始日を基準にプロジェクトをスケジュールするときに既定で設定される制約です。 この制約の場合は開始日や終了日は入力しません。 |
|
やや弱い |
[指定日以後に開始] |
タスクを指定した日付以降に開始するようにスケジュールします。 タスクの開始が特定の日付以前にならないようにするときに、この制約を使います。 |
|
やや弱い |
[指定日以後に終了] |
タスクを指定した日付以降に終了するようにスケジュールします。 タスクの終了が特定の日付以前にならないようにするときに、この制約を使います。 |
|
やや弱い |
[指定日までに開始] |
タスクを指定した日付以前に開始するようにスケジュールします。 タスクの開始が特定の日付以降にならないようにするときに、この制約を使います。 |
|
やや弱い |
[指定日までに終了] |
タスクを指定した日付以前に終了するようにスケジュールします。 タスクの終了が特定の日付以降にならないようにするときに、この制約を使います。 |
|
強い |
[指定日に終了] |
タスクを指定した日付に終了するようにスケジュールします。 入力した日付に、最早、スケジュールどおり、最遅終了日を設定し、タスクのスケジュールを固定します。 |
|
強い |
[指定日に開始] |
タスクを指定した日付に開始するようにスケジュールします。 入力した日付に、最早、スケジュールどおり、最遅開始日を設定し、タスクのスケジュールを固定します。 |
既定では、プロジェクト内のタスクのうち、開始日からスケジュールされているすべてのタスクに [できるだけ早く] (ASAP) 制約が適用されます。 同様に、既定では、プロジェクト内のタスクのうち、終了日からスケジュールされているすべてのタスクに [できるだけ遅く] (ALAP) の制約が適用されます。
強い制約を設定すると、通常は、タスクの依存関係にかかわらず、選んだ日付にタスクが固定されます。 たとえば、[指定日に開始] (MSO) 制約が 9 月 30 日で、別のタスクとの間に [終了 - 開始] の依存関係があるタスクは、先行タスクの終了日にかかわらず、常に 9 月 30 日にスケジュールされます。 この動作は変更できます。 [ファイル > オプション] > [スケジュール] を選択し、[タスクは常に制約の日付チェック適用されます] ボックスを選択します。
タスクの種類がスケジュールに与える影響
タスクの種類は、自動的にスケジュールされたタスクにのみ適用され、固定単位、固定作業時間、固定期間の 3 種類があります。 Project はタスクの種類を確認し、プロジェクトのスケジュールに期間、作業時間、単位がどのように影響するかを決定します。
次の表に示すように、3 つの要素のうち 1 つを編集した場合、スケジュールに及ぼす影響はタスクの種類によって異なります。
|
タスクの種類 |
単位数を変更した場合 |
期間を変更した場合 |
作業時間を変更した場合 |
|---|---|---|---|
|
単位数固定 |
期間が再計算されます |
作業時間が再計算されます |
期間が再計算されます |
|
作業時間固定 |
期間が再計算されます |
単位数が再計算されます |
期間が再計算されます |
|
期間固定 |
作業時間が再計算されます |
作業時間が再計算されます |
単位数が再計算されます |
-
タスクの種類を変更するには、タスクを選択し、[ タスク > 情報 ] を選択し、[ 詳細設定 ] タブに移動します。
例
単位数が固定されたタスクがあり、1 日あたり 8 時間を費やすことのできるフルタイム リソースの単位数が 1 だとします。 あなたは、期間を 10 日、作業を 80 時間とするタスクを設定しました。
-
このタスクに参加することのできるフルタイムのリソースが他にもう 1 人見つかった場合、タスクの期間が再計算されます。 これでタスクに割り当てられた単位数は 2 になり、期間と作業時間はそれぞれ 5 日と 80 時間になります。
-
このタスクを 10 日ではなく 8 日で完了させなければならなくなった場合、タスクの作業時間が再計算されます。 これでタスクに割り当てられた期間は 8 日、作業時間とリソースの単位数はそれぞれ 64 時間と 1 になります。
-
このタスクには別の作業が必要で、その所要時間が 20 時間であることがわかった場合、タスクの期間が再計算されます。 これでタスクに割り当てられた作業時間は 100 時間になり、期間とリソースの単位数はそれぞれ 12.5 日と 1 になります。
今度は、同じタスクを作業時間固定に変更することになりました。 したがって、タスクに指定した作業時間を増減させることはできません。 この例では、1 日あたり 8 時間を費やすことのできるフルタイムのリソースの単位数が 1、期間は 10 日、作業時間は 80 時間としてタスクが設定されています。
-
このタスクに参加することのできるフルタイムのリソースが他にもう 1 人見つかった場合、タスクの期間が再計算されます。 これでタスクに割り当てられた単位数は 2 になり、期間と作業時間はそれぞれ 5 日と 80 時間になります。
-
このタスクを 10 日ではなく 8 日で完了させなければならなくなった場合、タスクのリソースの単位数が再計算されます。 タスクを 80 時間、8 日で完了させるためには、リソースの単位数として 1.25 を割り当てる必要があります。 この時点でタスクに割り当てられるリソースの単位数は 125% です。 増えた分の 25% に対して別のリソースを割り当てる必要があります。
-
このタスクには別の作業が必要で、その所要時間が 20 時間であることがわかった場合、タスクの期間が再計算されます。 これでタスクに割り当てられた作業時間は 100 時間になり、期間とリソースの単位数はそれぞれ 12.5 日と 1 になります。
最終的に、同じタスクを期間固定に変更することになりました。 したがって、タスクは指定した期間内に完了する必要があります。 タスクの設定内容は、これまでと同様、1 日あたり 8 時間を費やすことのできるフルタイムのリソースの単位数が 1、期間は 10 日、作業時間は 80 時間です。
-
このタスクに参加することのできるリソースが他にもう 1 人見つかった場合、各リソースに割り当てられた作業時間が再計算されます。 タスクに割り当てられたリソース単位数が 1 のとき、そのリソースが作業に費やすことのできる時間は 80 時間でした。 同じタスクに別のリソースを追加した場合、各リソースは 10 日間という固定された期間に、40 時間を費やして作業を完了させることになります (2 人合わせて 80 時間)。 リソースの単位数を 1 つ増やしたことで、各リソースへの割り当て分が 50% 減ったので、それによって生まれた 50% の余裕を他のタスクに充当することができます。
-
このタスクを 10 日ではなく 8 日で完了させなければならなくなった場合、タスクの作業時間が再計算されます。 これでタスクに割り当てられた期間は 8 日、作業時間とリソースの単位数はそれぞれ 64 時間と 1 になります。
タスクに 20 時間の追加作業がかかることが判明した場合、Project はタスクのリソース ユニットを再計算し、10 日間で追加の作業を完了できます。 タスクの作業時間は 100 時間になり、期間は 10 日、リソース ユニット数は 1.25 になります。 この時点でタスクに割り当てられるリソースの単位数は 125% です。 増えた分の 25% に対して別のリソースを割り当てる必要があります。
注: コスト型リソースには作業時間や単位数は割り当てられないため、タスクの開始日や終了日が変更されても、作業時間や単位数は再計算されません。 同様に、コスト型リソースでは、作業時間や単位数を変更することはできないため、日付も再計算の対象外となります。
タスクの種類についての注意点を次に示します。
|
ヒント |
説明 |
|---|---|
|
残存作業を優先するスケジュール方法のタスクの注意点 |
[タスクの種類] ボックスの一覧で [固定作業時間] を選択した場合、タスクの [作業量] ドリブン設定を変更することはできません。 固定作業タスクには柔軟な作業値がないため、常に作業が推進されます。 作業主導型タスクの詳細については、こちらをご覧ください。 |
|
タスクの種類の変更に役立てるために列を追加する |
ビューに [タスクの種類] フィールドを挿入すると、直接各タスクの種類を参照および変更できます。 新しい列を挿入する場所の右側にある列を選択し、[ 挿入 ] メニューを選択し、[列] を選択します。 [ フィールド名 ] ボックスの一覧で、[種類] を選択します。 |
|
サマリー タスクは常に期間固定のタスク |
サマリー タスクは、サマリー タスクの開始日と終了日がそのサブタスクで定義されているため、常に期間固定のタスクです。 |
|
アウトラインにはタスクの種類ではなく、レベルの変更を使用する |
プロジェクトのアウトライン構造の一部としてタスクまたはサブタスクの階層構造を変更するには、タスクの種類を変更したり、期限を追加したりするのではなく、タスクのレベルを変更する必要があります。 |
|
[できるだけ早く] (ASAP) などのタスクの制約とタスクの種類を混同しない |
タスクの開始日と終了日の計算方法に対して制約を適用するには、タスクの種類ではなく、タスクの制約を設定する必要があります。 |
残存作業時間を優先するスケジュール方法がスケジュールに与える影響
すべてのタスクはリソースの割り当て後に、次の式に基づいて決定されます (タスクが既定の単位数固定のタスクの種類であることを前提とします)。
Duration = Work / Units
-
どのタスクについても、タスクの種類を設定すると、計算式のどの要素を Project で計算するかを選べます。 タスクにリソースを割り当てたり削除したりすると、Project では、割り当てられたリソースの数に基づいてタスクの期間だけが変更され、タスクの作業時間の合計は変更されません。 これは、残存作業時間を優先するスケジュール方法と呼ばれます。 この設定は通常、無効になっています。 オンにするには、[ファイル >オプション] >[スケジュール] > [新しいタスクは作業主導チェック] ボックスを選択します。
残存作業時間を優先するスケジュール方法は、ほとんどの状況で効果的に使用できますが、リソースの追加または削除によって特定のタスクが受ける影響をより正確に知りたい場合には、この設定を無効にする必要があります。 たとえば、特定のタスクに対して時間単価型リソースの割り当てを増やした場合などは、作業時間がどれだけ増えるかがわかります。
-
タスクを選択し、[ タスク > 情報] を選択し、[ 詳細設定 ] タブを選択します。
-
[残存作業の優先] チェック ボックスをオフにします。
注: 残存作業時間を優先するスケジュール方法を、作業時間固定のタスクから削除することはできません。 固定作業タスクには柔軟な 作業 値がないため、常に作業が推進されます。
残存作業時間を優先するスケジュール方法を使って作業する場合は、次の点にご注意ください。
|
ヒント |
説明 |
|---|---|
|
エフォート ドリブンは、割り当てられた最初のリソースには適用されません |
残存作業時間を優先する計算が適用されるのは、最初のリソースをタスクに割り当ててからになります。 一度リソースが割り当てられると、同じタスクにさらに新しいリソースを割り当てたり削除したりしても、作業時間が変更されないようになります。 |
|
単位数固定タスクの注意点 |
リソースを割り当てるタスクの種類が [単位数固定] の場合は、リソースを追加するとタスクの期間が短くなります。 |
|
期間固定タスクの注意点 |
リソースを割り当てるタスクの種類が [期間固定] の場合は、リソースを追加するとリソースの単位数が減少します。 |
|
作業時間固定タスクの注意点 |
リソースを割り当てるタスクの種類が [作業時間固定] の場合は、リソースを追加するとタスクの期間が短くなります。 |
|
一部のタスクは、作業主導に設定できます |
サマリー タスクや挿入プロジェクトに対して、[残存作業時間を優先するスケジュール方法] を設定することはできません。 |
手動スケジュールおよび自動スケジュールがスケジュールに与える影響
手動スケジュール タスクと自動スケジュール タスクの違いを理解することは、Project でプロジェクトがスケジュールされる方法を理解する鍵となります。
一般に、手動でスケジュールされたタスクを使用すると、スケジュールを制御できます。 タスクをスケジュールに追加すると、そのタスクは配置された状態のままです。 ただし、特にプロジェクトが複雑になり、Project の強力なスケジューリング エンジンを利用するために自動的にスケジュールされたタスクを使用する場合があるため、スケジュールを設計するための最良の方法とは限りません。
下の写真を見てみましょう。 2 種類のタスク、最初の 2 つの手動スケジュール、最後の 2 つの自動タスクが表示されます。
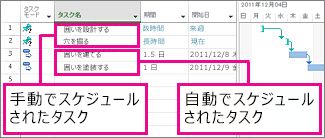
手動でスケジュールされたタスクの場合、期間はテキスト値と数値であることに注意してください。 期間はテキスト値にできるため、開始日は Project によって自動的に設定されていません。ガント バーは、この時点でのタスク スケジュールの不確かさを反映するように部分的にのみ表示されます。
自動的にスケジュールされたタスクの場合、期間は 12 時間の期間の "12h" など、時間単位が付加された数値です。 定義により、有効な期間、開始日、終了日を含む自動的にスケジュールされたタスク (したがって、バー) は Project によって自動的に描画されます。
場合によっては、手動スケジュール タスクで指定した情報の取り扱いに注意する必要があります。 手動スケジュール タスクのバーを Project が描画するために必要な値は、期間、開始日、終了日の 3 つの時刻値です。 手動でスケジュールされたタスクに対してこれらの値のうち 2 つを設定した場合、3 番目の値は Project によって自動的に計算され、タスクは手動でスケジュールされたままになります。 そのため、Project からこの種の "予期しない" 動作を確認してください。
注: 既定では、タスクは手動でスケジュールされます。 以前のバージョンの Project を使用した自動スケジュール設定に慣れているプロジェクト管理者は、特定のタスクまたはプロジェクト全体について手動スケジュール機能をオフにできます。 一部のプロジェクト (特に複雑なプロジェクト) では、スケジュール設定を処理するために Project の強力なスケジュール エンジンが必要になる場合があります。 自動的にスケジュールされるようにすべてのタスクを変更するには、プロジェクト アプリケーション ウィンドウの下部にある [新しいタスク: 自動スケジュール ] を選択します。
手動スケジュール タスク
手動でスケジュール設定されたタスクは、スケジュール内の任意の場所に配置でき、Project によって移動されることはありません。 この新機能によって、スケジュールの計画と管理をより柔軟に制御できるようになります。
なぜあなたは気にするのですか? まあ、時にはプロジェクトのスケジュールは、多くの場合、非常に非公式です。 これらは、メール、関係者との会議、廊下での会話からの日付の単純なリストとして始まります。 プロジェクト マネージャーは、作業項目に関する完全な情報を持っていないことがよくあります。 たとえば、タスクを開始する必要がある場合にのみ認識できますが、チーム メンバーから見積もりが得られるまでの期間は認識されません。 また、タスクにかかる時間はわかりますが、リソース マネージャーから承認されるまで開始できることはわかりません。
手動スケジュール タスクでは、次を考慮する必要があります。
-
あなたは暗闇の中に残されることはありません: 手動スケジュール タスクには、「従来」の自動スケジュール タスクと区別できるように独自の状況説明マークとタスク バーが用意されています。
-
何でも行く: 手動スケジュール モードのタスクの場合は、[開始] 列、[完了] 列、[期間] 列を空白にしておくことも、わかりやすい日付に加えて文字列値を入力しておくこともできます。
-
スケジューリング モードの切り替え:手動スケジュールから自動スケジュールにタスクを前後に変更できます。 ただし、注意してください。 タスクを手動でスケジュールから自動的にスケジュールに変更する場合、Project は何らかの決定を下す必要があります。 タスクの期間が "フォートナイト" の場合、タスクが自動的にスケジュールされている場合、Project は通常、推定期間を "1 日" に設定します。 結局のところ、プロジェクトが2週間の長さであることを知ることはできません。
-
コントロール のスリッページ: スリッページのために手動でスケジュールされたタスクを遅延させる必要がある場合、後続タスクは自動的にプッシュされません。 プロジェクト マネージャーは、リソースを計画どおりに進めることができる場合は元の日付を保持するか、ハード依存関係がある場合は後続タスクを遅延させることができます。
-
作業主導の影響: 手動でスケジュールされたタスクを作業量駆動型に設定することはできません。 手動でスケジュールされたタスクの期間は、割り当てられたリソースが増えたり、タスクから削除されたりするため、変更されません。 詳細については、この記事の後半を参照してください。
次の表に、手動スケジュール タスクおよび自動スケジュール タスクの Project 属性の定義および使用方法を示します。
|
Item (項目) |
手動スケジュール |
自動スケジュール |
|---|---|---|
|
期間 |
数値、日付、またはテキスト情報 ("14d" や "フォートナイト" など) を指定できます。 期間として認識できない形式の値は、プロジェクトをスケジュールするために使用されません。 |
"14d" や "2 か月" など、時間の長さと単位を表す数値のみを使用できます。 |
|
作業 |
"14d" や "2 か月" など、時間の長さと単位を表す数値のみを使用できます。 |
"14d" や "2 か月" など、時間の長さと単位を表す数値のみを使用できます。 |
|
リソース |
タスクに割り当てることができます。 リソース カレンダーは、タスクをスケジュールするために使用されません。 |
タスクに割り当てることができます。 最適なスケジュールを決定するために、使用されます。 手動でスケジュールされたタスクとは異なり、タスクが作業主導に設定されている場合、タスクの期間が変更されます。 |
|
開始日 |
「Jan 30」または 「Sometime soon」などの数値、日付、または文字列情報を指定できます。 時刻として認識できない形式の値は、プロジェクトをスケジュールするために使用されません。 |
日付情報のみを使用できます。 ただし、Project で自動スケジュール タスクのために予約されている「today」と「tomorrow」の値は使用できます。 |
|
終了日 |
「Jan 30」または「Sometime soon」などの日付、または文字列情報を指定できます。 プロジェクトをスケジュールするために使用されません。 |
日付情報のみを使用できます。 ただし、Project で自動スケジュール タスクのために予約されている「today」と「tomorrow」の値は使用できます。 |
|
制約 |
無視されます。 |
最適なスケジュールを決定するために、使用されます。 |
|
依存関係 (リンク) |
使用できますが、タスクのスケジュールは変更されません。 ただし、タスクのリンクは最初に適用されたときにタスクのスケジュールを変更します。 |
を使用でき、タスクのスケジュールが変更されます。 |
|
プロジェクト カレンダーおよびリソース カレンダー |
無視されます。 |
最適なスケジュールを決定するために、使用されます。 |
自動スケジュール タスク
自動スケジュール タスクは、Project でタスクをスケジュールする従来の方法です。 自動スケジュールは、プロジェクトのスケジュールを管理する高度に構造化された体系的な方法を提供します。 タスク期間、予定作業時間、リソース数、制約の指定日などのユーザーの入力に基づいて、最適なスケジュールの開始日と終了日が自動的に計算されます。
Project では、以下について入力した情報に基づいてプロジェクトがスケジュールされます。
-
プロジェクト全体についての情報
-
プロジェクトを完了させるために必要な個々の作業アイテム (タスクと呼ばれる)
-
これらのタスクを完了させるために必要なリソース (必要な場合)
スケジュールの作成後、プロジェクトに変更が生じた場合、タスクまたはリソースを更新したり、Project でスケジュールを自動調整することができます。
各タスクには、次のいずれかまたはすべての情報を入力します。
-
期間
-
タスクの依存関係
-
制約
これらの情報を使用して、各タスクの開始日と終了日が計算されます。
プロジェクトにリソースを入力し、タスクに割り当てることで、各割り当てを担当するリソースを示すことができます。 これにより、プロジェクトの人員配置を計画できるだけでなく、必要なコンピューターの数や使用する資材の量の計算も簡単になります。 リソースを入力すると、次のようなリソース情報に基づいて、タスクのスケジュールがより細かく調整されます。
-
作業時間
-
単位
-
カレンダーに入力された稼働時間と非稼働時間
スケジュールは、リンクのリード タイムとラグ タイム (時間差)、タスクの種類、リソースの利用の可否、スケジュール設定リソースなどの他の要素によっても影響を受けるため、こうした要素の効果を理解しておくと、必要に応じてスケジュールを維持および調整するのに役立ちます。
注: Project では、期間単位の定義に基づいて、自動的にスケジュールされたタスクの期間が計算されます ([ファイル] > [オプション] > [スケジュール] を選択します)。 通常のカレンダーと同様に、年の開始月は 1 月、週の開始日は日曜日または月曜日に設定されています。 既定では、1 日の稼働時間を 8 時間、1 週間の稼働時間を 40 時間、1 か月の稼働日を 20 日として期間単位が計算されます。 タスクの開始日と終了日を入力し、開始時刻と終了時刻を入力しない場合、既定の開始時刻は午前 8:00、既定の終了時刻は午後 5:00 に設定されます。
タスクのスケジュール モードを変更する
タスクのスケジュール設定を自動から手動に変更できます ([ファイル > オプション] > [スケジュール] を選択します)。 タスク モードを変更する場合は、次の点に注意してください。
-
自動スケジュールに変更されたタスクには、Project の既定の設定で期間と日付が設定されます。 たとえば、手動スケジュール タスクの期間 "A couple weeks" は、既定値の "1 day?" に変更されます。 開始日に "tomorrow" を手動で入力したタスクを自動スケジュール タスクに変更すると、その開始日はプロジェクトの開始日に変更されます。
-
手動スケジュールに変更されたタスクの期間と日付は保持されます。 ただし、タスクを手動スケジュールに設定した後は、期間と日付に任意の数値、文字列、または日付値を指定できます。
フロート (または余裕期間) がスケジュールに与える影響
フロート (余裕期間とも呼ばれます) は、プロジェクトの終了日を変更することなく、遅らせることができるタスクを見つけるのに役立ちます。 現在、クリティカル パス (総余裕期間) に影響を与えずにスリップできるタスク、または接続されているタスク (余裕期間) に影響を与える前にスリップする可能性があるタスクを表示できます。
スケジュール内のフロートを表示する 2 つの方法を次に示します。
-
ガント チャートで、[ガント チャートの形式] を選択し、[Slack チェック] ボックスを選択します。 フロートは、ガント バーの終端または先端に添付された細い線として表示されます。
-
[ガント チャート (詳細)] ビューを使用します。 [表示] > [その他のビュー] を選択し、[詳細ガント] を選択します。 [適用] を選択します。 ガント チャートに戻り、[テーブル ]> [スケジュール] を選択します。
ここでは、float について留意する必要がある点をいくつか示します。
|
ヒントと問題 |
説明 |
|---|---|
|
強い制約に注意する |
先行タスクの終了が大幅に遅れて、日付に制約のある後続タスクを指定日に開始できなくなった場合は、負の余裕期間が生じます。 負の余裕期間は、プロジェクトの終了日をさらに制限します。 |
|
期限によって総余裕期間が変更される |
期限は、タスクの総余裕期間に影響を与えることがあります。 タスクの総余裕期間の最終日より前の日付を期限として入力すると、タスクの最遅終了日ではなく期限に基づいて、総余裕期間が再計算されます。 再計算された総余裕期間が 0 になると、そのタスクはクリティカル タスクになります。 |
期限がスケジュールに与える影響
期限の日付は、通常、タスクのスケジュールに影響しません。 これらは、タスクが変更された場合にスケジュールに影響を与える可能性のあるタスク制約を設定する必要なく、見逃したくないターゲットの日付を示すために使用 先行処理 。 期限が設定されたタスクは他のタスクと同様にスケジュールされますが、タスクが期限の後に終了すると、タスクが期限に間に合わなかったことを通知するタスク インジケーターが表示されます。
タスクの期限を確認または変更するには、タスクを選択し、[ タスク > 情報] を選択します。 [詳細設定 ] タブで、[ 期限 ] ボックスを使用します。
期限は、タスクの総余裕期間に影響を与えることがあります。 タスクの総余裕期間の最終日より前の日付を期限として入力すると、タスクの最遅終了日ではなく期限に基づいて、総余裕期間が再計算されます。 再計算された総余裕期間が 0 になると、そのタスクはクリティカル タスクになります。
個々のタスクだけでなく、サマリー タスクに対しても期限を設定することができます。 サマリー タスクとサブタスクの期限が競合する場合、期限状況説明マークが表示され、サブタスクの期限が守られなかったことが示されます。
ただし、[できるだけ遅く] (ALAP) の制約が設定されているタスクに期限を設定すると、タスクのスケジュールに影響が及ぶことがあります。 タスクは、期限に終了するようにスケジュールされますが、先行タスクが遅れた場合、そのタスクは期限を過ぎて終了することもあります。
カレンダーの設定がタスクのスケジュールに与える影響
カレンダーでは、プロジェクトにおける標準の稼働時間と、週末や休暇などの非稼働時間が設定されます。
注: 手動スケジュール タスクの日付 (入力した場合) は、プロジェクト カレンダーやリソース カレンダーの変更に基づいて変更されることはありません。
プロジェクト カレンダーは、リソースの可用性、タスクに割り当てられるリソースのスケジュール方法、タスク自体のスケジュール方法を決定するために使用されます。 プロジェクトカレンダーとタスクカレンダーはタスクのスケジュール設定で使用され、リソースがタスクに割り当てられている場合は、リソースカレンダーも使用されます。
カレンダーの設定は次のように相互に上書きされます。
-
タスクを作成する場合は、プロジェクト カレンダーでタスクをスケジュールします。
-
タスクにリソースを追加する場合は、リソース カレンダーでタスクのスケジュールを制御します。
-
タスクにタスク カレンダーを追加し、[タスク情報] ボックスでカレンダーの設定を [リソース カレンダーを無視してスケジュール作成] にすると、タスク カレンダーでスケジュールが制御され、タスクに割り当てられたリソースのスケジュールは無視されます。
予定表を操作するには、[プロジェクト] を選択し、[作業時間の変更] を選択します。
|
カレンダーの種類 |
説明 |
|---|---|
|
基本カレンダー |
他のカレンダーの基本となるカレンダーです。 基本カレンダーは、プロジェクト カレンダーとして使用できるほか、タスク カレンダーとして、またはリソース カレンダーの既定の稼働時間としてタスクに適用することもできます。 既定の任意の基本カレンダーに基づいて、独自の基本カレンダーを作成できます。 Project には、次の 3 種類の基本カレンダーが用意されています。 <c0>標準カレンダー</c0>標準カレンダーはプロジェクトの既定のカレンダーで、リソース カレンダーの基準になります。 標準カレンダーは、プロジェクトの既定の予定表であり、リソースカレンダーの基礎です。 稼働時間は月曜日から金曜日までの午前 8:00 から午後 5:00 までで、1 時間の休憩があります。 24 時間予定表 24 時間カレンダーには、非稼働時間のないスケジュールが反映されます。 24 時間カレンダーは、リソースとタスクが 24 時間の異なるシフトでスケジュールされている場合、または機器リソースがタスクで継続的に動作する場合に使用できます。 <c0>夜間作業カレンダー</c0>夜間作業カレンダーは深夜勤務スケジュールを表します。 稼働時間は月曜日から土曜日の朝までの午後 11:00 から午前 8:00 までで、1 時間の休憩があります。 |
|
プロジェクト カレンダー |
プロジェクト全体の稼働時間と非稼働時間を設定するカレンダーです。 リソース カレンダーやタスク カレンダーを使用しない場合、既定では、タスクはプロジェクト カレンダーで設定した稼働時間内でスケジュールされます。 |
|
リソース カレンダー |
通常は、リソースの作成時点でのプロジェクト カレンダーに基づいています。 特定のリソースまたはリソース グループに対する稼働時間や非稼働時間を変更して、作業に利用可能なリソースだけをスケジュールするようにできます。 リソース カレンダーで稼働時間または非稼働時間を変更し、そのリソースをタスクに割り当てると、そのタスクは変更後のリソース カレンダーの稼働時間に基づいてスケジュールされます。 これは、タスクの終了日にも影響する場合があります。 リソースは、基本カレンダーから非稼働時間を継承するか、リソース予定表の非稼働時間設定でこの時刻をオーバーライドできます。 |
|
タスク カレンダー |
タスクの稼働時間をプロジェクト カレンダーの稼働時間以外に設定するために使用します。 タスク カレンダーは、他のカレンダーと同じように作成されます。 タスクに割り当てられたタスク カレンダーと、そのタスクに割り当てられたリソースのリソース カレンダーの稼働時間が異なる場合、タスクは、この 2 つのカレンダーに共通する稼働時間内でスケジュールされます。 ただし、リソース カレンダーを無視するタスク オプションを設定すると、リソースの非稼働時間にタスクをスケジュールできます。 タスク カレンダーが指定されていない場合は、タスクをスケジュールするためにプロジェクト カレンダーが使用されます。 |
リソースの割り当てがスケジュールに与える影響
プロジェクトのタスクにリソースを割り当てていない場合、スケジュールは、期間、タスクの依存関係、制約、プロジェクト カレンダー、タスク カレンダーの情報に基づいて計算されます。 タスクにリソースを割り当てると、リソース カレンダーおよび割り当て単位数もタスクのスケジュール設定の要素となるため、スケジュールの正確性が向上します。
注: 手動スケジュール タスクは、リソース カレンダーの影響を受けません。 リソースが手動スケジュール タスクに割り当てられている場合、タスクのスケジュールは変更されません。
割り当てとは、特定のタスクに対して、そのタスクの完了に必要なリソースを関連付けることです。 1 つのタスクに複数のリソースを割り当てることができます。 タスクには、時間単価型リソース、数量単価型リソース、コスト型リソースを割り当てることができます。 時間単価型リソースの場合とは異なり、数量単価型リソースまたはコスト型リソースをタスクに割り当てても、タスクのスケジュールに影響はありません。
たとえば、プロジェクトに開発仕様という名前のタスク があります。 また、エンジニアリング リソースである Sean もあります。 仕様 開発 タスクに Sean を割り当てる場合、このタスクのスケジュール設定は、期間、タスクの依存関係、制約、カレンダーなどのタスク情報に加えて、Sean のリソースカレンダーと割り当て単位によって異なります。
タスクにリソースを割り当てると、タスク情報だけでなく、次に示すリソースや割り当てに関する情報も、Project でのスケジュール設定に使用されます。
|
リソースの属性または設定 |
説明 |
|---|---|
|
作業時間 |
リソースに割り当てられる作業または超過作業時間の合計、これらの作業時間の配分。 作業時間の配分は、作業時間の配分型にも影響を受けます。 |
|
割り当て単位数 |
タスクにおけるリソースの割り当て単位数。パートタイム、フルタイム、または複数の単位数を割り当てることができます。 |
|
タスクの種類 |
タスクの種類によって、既存の割り当てを変更した場合のスケジュールへの影響が異なります。 タスクには、単位数固定、期間固定、作業時間固定の 3 種類があります。 |
|
努力主導 |
タスクが作業主導の場合、リソースが割り当て時に追加または削除されると、タスクの作業は一定のままであり、リソース間で再配布されます。 単位数固定のタスクの場合は、たとえば割り当てリソースを増やすと、タスクの完了に必要な期間が短縮されます。 作業主導の設定について詳しくは、こちらをご覧ください。 |
|
カレンダー |
リソース カレンダー。 割り当てられたリソースのスケジュールは、リソース カレンダーに設定されている稼働時間と非稼働時間に基づいて決定されます。 |
|
作業時間の配分型 |
作業時間の配分型は、リソースがタスクで作業する時間を微調整できるようにします。 [タスク配分状況] ビューでタスクに割り当てられたリソース名を右クリックし、次に [作業時間の配分型] の一覧からあらかじめ定義された作業時間の型を選びます。 型を選んだ後、配分状況ビューのタイムスケール領域で時間を手動調整できます。 |
タスクにリソースを割り当てるには、[ リソース ] タブを選択し、[リソースの割り当て] を選択します。

![[終了 - 開始] リンクの画像](https://support.content.office.net/ja-jp/media/e73bb092-11be-419a-8dcc-06b150c0dee4.gif)
![[開始 - 開始] リンクの画像](https://support.content.office.net/ja-jp/media/90eec673-ca70-4ade-b1bc-4a8e272860b1.gif)
![[終了-終了] タスク リンクの画像](https://support.content.office.net/ja-jp/media/c3e7840b-6755-450b-8f5b-b2241389d3a6.gif)
![[終了 - 開始] タスク リンクの画像](https://support.content.office.net/ja-jp/media/91123f36-6213-43bc-9d63-3ecc07e94c97.gif)









