Insights のデジタル アクティビティ データ
Applies To
Microsoft Teams for Educationデジタル アクティビティ レポート は、特定の時間枠内での生徒の Teams での活動状況を示します。 デジタル アクティビティでは、ファイルを開いたかどうか、チャネルを表示したかどうか、会議に参加したかどうか (およびその期間) などがわかります。
フィルター
既定では、レポートには、今週のすべての学生、すべてのアクティビティが反映されます。 フィルターを使用して、表示する内容に応じてレポートをカスタマイズすることができます。 各フィルターのすべてのオプションの 
-
学生フィルター: [学生の検索] ボックスに学生の名前を入力して、データをその個々の学生に絞り込みます。
-
アクティビティ フィルター: 課題、コミュニケーション、ファイルの使用、会議、OneNote、リフレクトのデータを表示します。
-
時間フィルター: [今週] を選択して、追加の時間枠オプションのドロップダウンを開きます。
-
[カスタム範囲] を選択して、クラス作成までさかのぼる期間、または検索日の 1 年前までさかのぼる期間で、新しいほうの日付を入力します。
-
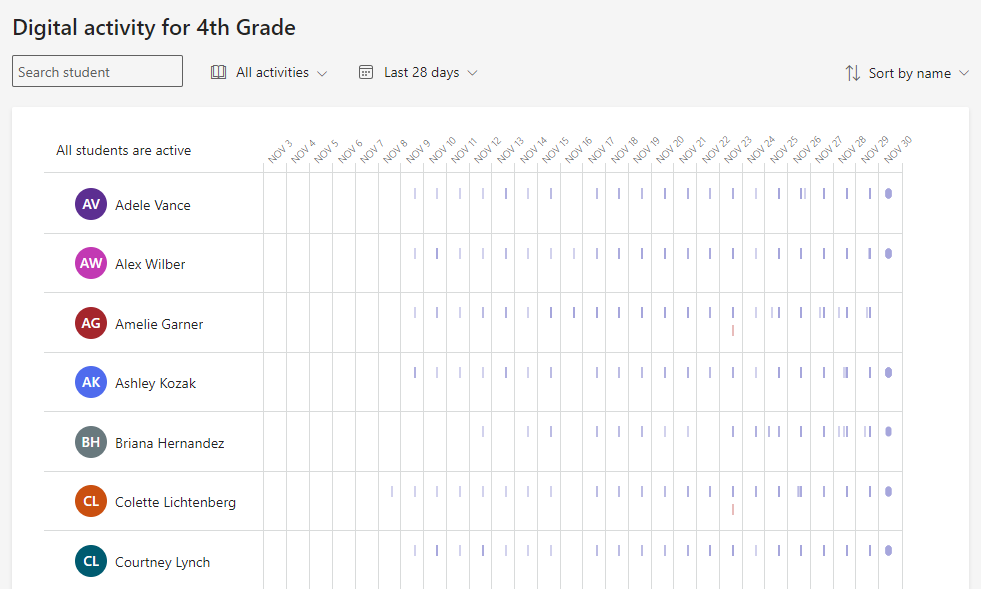
データを読む
行にあるバーのサイズによって、生徒のアクティビティのレベル (推定所要時間) が表示されます。
ヒント:
-
生徒の名前の横にあるドットは、その期間内に全員がアクティブでなかったことを意味します。
-
特定の日に表示される既定の時間は、午前 7 時から午後 8 時です。 学生がこれらの時間外に活動している場合、この時間範囲は自動的に拡大してアクティビティを示します。
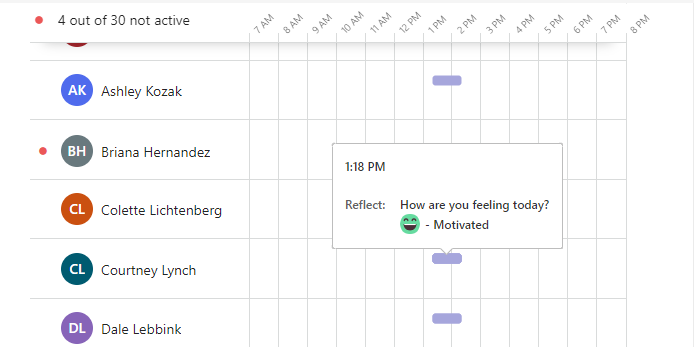
学生の列のバーにカーソルを合わせると、アクティビティの詳細を確認できます。 [名前で並べ替え] を選択して、[最もアクティブ] な学生または [最もアクティブでない] 学生を最初に表示します。
アクティビティの種類と期間のフィルターに応じて、次のように表示されます:
-
参加したオンライン会議とその期間。
-
学生の名前の横にある赤い [欠席した会議] バーにカーソルを合わせると、欠席した会議を確認できます。
-
紫色の [会議] バーにカーソルを合わせると、学生が会議に参加した時間を確認できます。
-
-
訪問したチャンネル
-
表示されたタブ
-
課題を表示または提出した場合
-
ファイルを開いた場合、または編集した場合
-
メッセージを投稿したり、返信したり、反応したりした場合。
-
OneNote 情報
-
情報を反映する
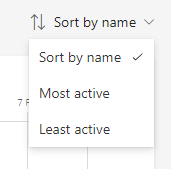
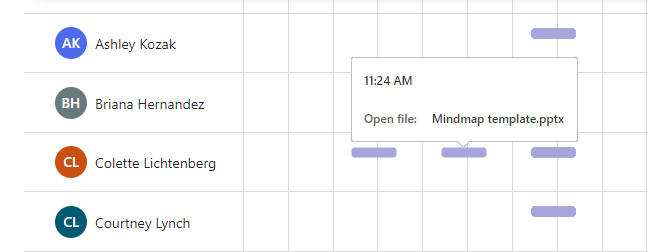
Excel にデータをエクスポートする
-
レポートで、[その他のオプション

-
[Excel にエクスポート] を選択します。
-
Excel では、デジタル アクティビティのデータは、生徒の名前、および選択した期間内の各日の列に反映されます。
-
生徒が 1 日アクティブだった場合、セルに "V" が表示されます。
-
空のセルは、生徒がその日アクティブではなかったことを意味します。
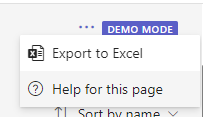
デジタル アクティビティ レポートを動員するための教室のユース ケース:
-
生徒の出席を追跡: クラス チームの General チャンネルでメッセージを送信して、生徒にチェックインします。生徒に返信するよう促すメッセージが含まれます。 デジタル アクティビティ レポートを使用して、どの生徒が返信したかを一目で確認できます。
-
Spark ディスカッション:生徒が Teams で課題として追跡されていないリソース (オンライン記事など) を確実に読むようにしたい場合は、リソースについてチャネルに投稿して、クラスに返信するように依頼できます。 レポートを使用すると、投稿に返信した学生の数を知ることができます。
注:
-
クラス会議への出席に関するデータは、会議が終了してからデジタル アクティビティ レポートに反映されるまでに数時間かかります。 場合によっては、データが表示されるまでに最大 24 時間かかることがあります。
-
Insights は、会議への出席、表示されたタブ、課題アクティビティ、ファイル アクティビティ、およびメッセージ アクティビティについて、デスクトップ デバイスとモバイル デバイスの両方からデータを収集します。 訪問したチャネルのデータは、デスクトップ デバイスからのみ収集されます。










