Excel でプロジェクトを開始したものの、さらに複雑なスケジュール、リソース共有、進捗を管理する必要に迫られたら、データを Project に移行することをお勧めします。 この操作は、Project インポート ウィザードで実行できます。 手順に従って新しいプロジェクトまたは既存のプロジェクトにデータをインポートするだけで、ウィザードによって適切な [プロジェクト] フィールドに自動的にマップされます。
-
[プロジェクト] で、[ファイル] > [新規] を選択します。
-
[ 新しい ] ページで、[Excel ブックから新規作成] を選択します。
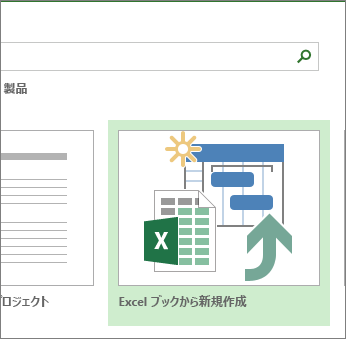
-
[ 開く ] ボックスで、[ XML 形式] の横にある矢印を押し、[ Excel ブック] または [Excel97-2003 ブック] を選択します (プロジェクト データが以前のファイル形式の場合)。
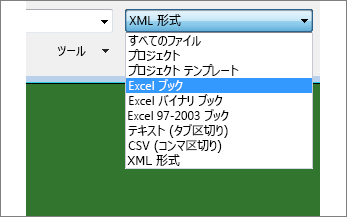
-
インポートするブックを見つけて選択します。 [開く] を選びます。
-
インポート ウィザードで、[次へ] を選択して作業を開始し、手順に従ってインポートを完了します。
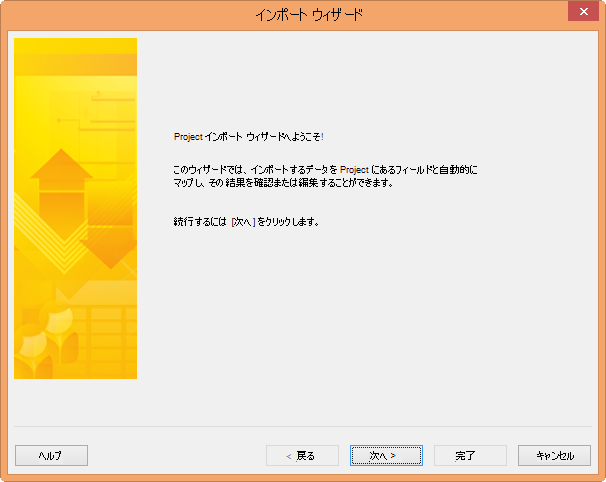
-
手順 2 で、最初からマップを作成するか、データに一致する使用可能な定義済みのマップを選択し、[次へ] を選択します。
-
手順 3 で、新しいプロジェクトまたは開いているプロジェクトにデータをインポートし、[次へ] を選択します。
-
手順 4 で、インポートする情報の種類を選択して、ウィザードで Excel から Project にマップし、[次へ] を選択します。
-
手順 5 で、マップされたフィールドを確認し、必要に応じて調整を行い、[次へ] を選択します。
-
最後の手順で、再利用する場合は [マップの保存] を選択し、[完了] を選択します。
-
プロジェクト データのインポートとエクスポートに関する詳細
-
頻繁に Excel でプロジェクトを開始する場合は、用意されているいずれかのプロジェクト テンプレートを使用してみてください。 これらのテンプレートは、Excel から Project へのマッピングを簡単に行うことができるように、適切なフィールドを使用するように設計されています。 Excel で、[ファイル ] > [ 新規作成] を選択し、 Microsoft プロジェクト タスク リストなどのプロジェクト テンプレートを選択します。
-
データを Project から Excel にエクスポートして、データの分析やレポートのビジュアル化を行うこともできます。










