重要な部分を強調表示すると、Access デスクトップ データベースで、フォームやレポートのデータをずっと読みやすく表示することができます。 このような場合に役立つのが条件付き書式です。 Access デスクトップ データベースでは、値が自動的に強調表示されるようにコントロールにルールを設定することができます。
注: 条件付き書式は、Access Web データベースや Access Web アプリでは使用できません。
このビデオでは、条件付き書式を使って、フォームのデータを強調表示する方法を説明します。
このビデオでは、レポートで条件付き書式を使用する方法を説明します。
-
フォームまたはレポートをレイアウト ビューで開き、条件付き書式を設定するコントロールを選びます。
フォームの作成の詳細については、「Access フォームを作成する」を参照してください。
ヒント: 1 つの書式ルールを複数のコントロールに適用するには、Ctrl キーを押したまま目的のコントロールを 1 つずつクリックします。
-
[書式] タブの [条件付き書式] をクリックします。
ヒント: 1 つのコントロールに書式を設定するには、[書式ルールの表示] フィールドの矢印をクリックします。
-
[条件付き書式ルールの管理] ダイアログ ボックスで、[新しいルール] をクリックし、ルールの種類を選びます。
-
[ルールの内容を編集してください] からオプションを選びます。
-
適用する書式を選び、[OK] をクリックします。
-
新しいルールを同じフィールドに追加するには、[新しいルール] をクリックし、手順 4 からこの手順を繰り返します。
次の例の上部に表示されている [条件付き書式ルールの管理] は、未払い額が 1,000 ドルを超えている項目を赤いテキストで表示するように設定されています。 その下の部分では、条件付き書式の表示方法が示されています。
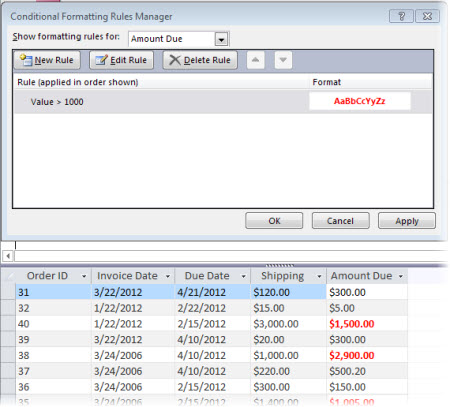
注: 値が一致するルールが見つかると、その書式が設定され、ルールの検索はそこで終わります。










