Access フォームで、日付の選択を使用して、現在の日付を入力します。 フィールドが日付/時刻フィールドとして設定されている場合は、フィールド内をクリックしたときに日付の選択アイコンが表示されます。 アイコンをクリックし、カレンダーの下にある [今日] をクリックします。
![[今日] ボタンが強調表示された日付の選択。](https://support.content.office.net/ja-jp/media/a444fb50-fb7d-4a3f-a7ab-43dd1cef1a09.jpg)
ショートカット キーの使用 Access デスクトップ データベースで、Ctrl キーを押しながらセミコロン (;) を押すと、選択したフィールドに現在の日付が表示されます。
"日付/時刻" フィールドをテーブルに追加する詳細については、「日付と時刻を保存するフィールドを作成する」を参照してください。 フォームの詳細については、「Access フォームを作成する」を参照してください。
新しいアイテムの既定値
Access のほとんどのフィールドとコントロールには 既定値 プロパティがあり、新しい項目を作成するたびに現在の日付を挿入する関数を入力できます。 デスクトップ データベースと Access Web アプリの両方で、Now() 関数を使用して現在の日付と時刻を挿入します。 日付のみを挿入する場合は、デスクトップ データベースで Date() 関数を使用するか、Access Web アプリで Today() 関数を使用します。
関数を入力する場所
変更するオブジェクトの種類に基づいて、必要な手順を選択します。 テーブルで既定値を設定すると、既定値の設定がそのテーブルに基づくフォームまたはビューに適用されるため、通常はこれが推奨される方法です。
テーブル
デスクトップ データベースまたは Access Web アプリのテーブルで [既定値] プロパティを確認する方法は次のとおりです。
-
ナビゲーション ウィンドウがまだ開いていない場合は、F11 キーを押して開きます。
-
ナビゲーション ウィンドウでテーブルを右クリックし、[デザイン ビュー] をクリックします。
-
既定値を追加するフィールドをクリックし、[フィールド プロパティ] の [既定値] プロパティ ボックスに「=Date()」、「=Today()」、または「=Now()」と入力します。
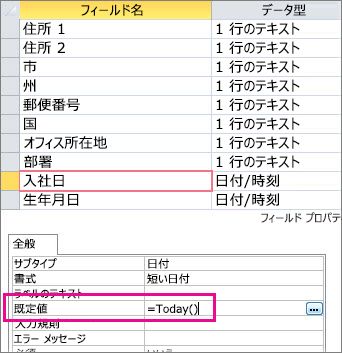
フォーム (デスクトップ データベース)
-
ナビゲーション ウィンドウがまだ開いていない場合は、F11 キーを押して開きます。
-
ナビゲーション ウィンドウでフォームを右クリックし、[レイアウト ビュー] をクリックします。
-
今日の日付を挿入するフィールドをクリックします。
-
プロパティ シートがまだ開いていない場合は、F4 キーを押して開きます。
-
プロパティ シートの [すべて] タブで、[ 日付ピッカーの表示 ] プロパティが [日付の場合] に設定されていることを確認 します。
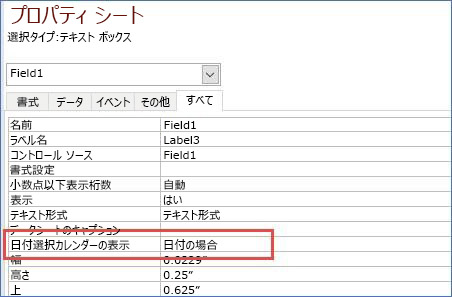
-
プロパティ シートの [データ] タブで、フィールドの [既定値] プロパティに「=Date()」と入力します。
![[既定値] プロパティが Date() に設定されているプロパティ シート](https://support.content.office.net/ja-jp/media/c351d139-60c0-4f80-a42a-0e9d52cfb9c8.jpg)
注: 日付だけでなく現在の時刻も表示するには、Date() ではなく Now() 関数を使用します。 時刻の表示を有効にするには、フィールドの [書式] プロパティ (プロパティ シートの [書式] タブ) も調節しなければならない場合があります。
レポートの上部
レポートのヘッダー (デスクトップ データベースのみ) に現在の日付を表示するには、レイアウト ビューでレポートを開き、[デザイン]、[日付と時刻] の順にクリックします。
レポートの作成方法の詳細については、「Access におけるレポートの概要」を参照してください。
SQL
Access デスクトップ データベースで日付フィールドを現在の日付に変更するには、更新クエリを使用します。 次に例を示します。
UPDATE TASKS SET StartDate = Date() WHERE ID=1;
更新クエリの詳細については、「更新クエリを作成して実行する」をご覧ください。
新しいレコードに現在の日付を挿入するには、次の例のように追加クエリを使用します。
INSERT INTO TASKS ( TaskTitle, StartDate ) VALUES ("Task2", Date());
追加クエリの詳細については、「追加クエリを使ってレコードをテーブルに追加する」を参照してください。
注: 日付だけでなく現在の時刻も表示するには、Date() ではなく Now() 関数を使用します。










