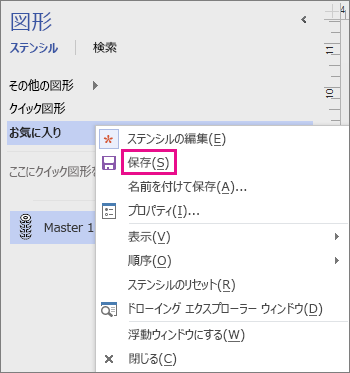独自のカスタム図形を作成し、 お気に入りの ステンシルまたは別の編集可能なステンシルに追加できます。 その後、図形は マスター シェイプになります。 作成 した [お気に入り ] ステンシルとカスタム ステンシルは編集可能です。Visio テンプレートで提供されるステンシルは使用できません。
ユーザー設定の図形の作成の詳細については、「鉛筆、直線、円弧、自在曲線のいずれかのツールを使用して線と図形を描画する」を参照してください。 ユーザー設定のステンシルの作成の詳細については、「ユーザー設定のステンシルを作成、保存、共有する」を参照してください。
マスター シェイプを図面ページ上にドラッグすると、マスターのコピー (インスタンス) が作成されます。 マスター自体はステンシルに残るので、繰り返し新しいコピーを図面ページに作成できます。
マスター シェイプを作成してステンシルに追加するには
-
[お気に入り] ステンシル、または作成済みのユーザー設定のステンシルを開きます。
[お気に入り] を開くには、[図形] ウィンドウの [その他の図形] をクリックして、[個人用図形] をポイントしてから [お気に入り] をクリックします。
-
ステンシルが編集不可になっている場合は、ステンシルのタイトルを右クリックし、[ステンシルの編集] をクリックします。
![ステンシルの名前を右クリックして、[ステンシルの編集] をクリックして、ステンシルの編集を切り替えます。](https://support.content.office.net/ja-jp/media/2a722906-0899-44db-8a78-6de68e94d43d.png)
ステンシルが編集可能であることを示すアスタリスクのアイコン (

-
ステンシル ウィンドウを右クリックし、[新しいマスター シェイプ] をクリックします。
![[図形] ウィンドウのステンシルの一覧の下を右クリックしてから、[新しいマスター シェイプ] をクリックします。](https://support.content.office.net/ja-jp/media/51b0eef6-f12f-45d9-a101-c95f217eb47d.png)
-
[新しいマスター シェイプ] に名前を入力し、図形のその他のオプションを設定して、[OK] をクリックします。
![[新しいマスター シェイプ] ダイアログ ボックスで、名前を入力して、他のパラメーターを設定します。](https://support.content.office.net/ja-jp/media/1d544aff-94dc-4ed2-8186-a663930dca0b.png)
未設定の図形アイコンがステンシルに表示されます。
-
新しい図形のアイコンを右クリックし、[マスター シェイプの編集] をポイントして、[マスター シェイプの編集] をクリックします。
-
描画ツールを使うか、他のステンシルの図形を使うか、別のアプリケーションのオブジェクトを貼り付けて図形を作成します。
-
図面ウィンドウを閉じて、[はい] をクリックしてマスター シェイプを更新します。
-
ステンシルのタイトル バーを右クリックし、[上書き保存] をクリックして変更を保存します。