よく使用する図形をすぐに見つけられるように、それらを含んだ新しいステンシルを作成できます。 新しいステンシルを作成した後でそのステンシルを保存しておくと、後から自分で使用したり、他のユーザーと共有したりできます。
新しいユーザー設定のステンシルを作成する
-
[図形] ウィンドウで、[その他の図形] をクリックし、[新しいステンシル] をクリックします。
-
[図形] ウィンドウで、新しいステンシルのタイトル バーを右クリックし、[名前を付けて保存] をクリックします。
-
ステンシルの名前を入力し、[保存] をクリックします。
既定では、ユーザー設定のステンシルは [個人用図形] フォルダーに保存されます。
新しいユーザー設定のステンシルを別の図面で開くには、[図形] ウィンドウで [その他の図形] をクリックし、[個人用図形] をポイントして、ステンシル名をクリックします。
ユーザー設定のステンシルに図形を追加する
ステンシルのタイトル バーにアイコンが 
-
図形を追加するユーザー設定のステンシルを開きます。
-
ステンシル タイトル バーにアイコン

-
別のステンシルから、または図面ページから、ユーザー設定のステンシルに図形をドラッグします。 新しいマスター シェイプがステンシルに追加されます。
-
マスター シェイプの名前を編集するには、図形を右クリックし、[マスター シェイプ名の変更] をクリックします。
-
マスター シェイプの名前を入力し、Enter キーを押します。
ユーザー設定のステンシルを保存する
-
ステンシルに対する変更を保存するには、ステンシルのタイトル バーを右クリックして、[上書き保存] をクリックします。
-
別の名前を付けてステンシルのコピーを保存するには、ステンシルのタイトル バーを右クリックし、[名前を付けて保存] をクリックし、新しいステンシルの名前を入力して、[保存] をクリックします。
既定では、ユーザー設定のステンシルは [個人用図形] フォルダーに保存されます。
既存のステンシルを基に新しいステンシルを作成する
Visio に用意されている組み込みのステンシルを編集することはできませんが、ステンシルをコピーし、そのコピーを変更できます。
-
コピーを作成するステンシルを開きます。
-
ステンシルのタイトル バーを右クリックし、[名前を付けて保存] をクリックします。
-
新しいユーザー設定のステンシルの名前を入力し、[保存] をクリックします。 [図形] ウィンドウに新しいユーザー定義のステンシルが表示されます。
-
必要な変更をステンシルに加えます。
-
変更を保存するには、ステンシルのタイトル バーを右クリックして、[上書き保存] をクリックします。
Visio プラン 2 ライセンスをお持ちの場合は、Visio Web アプリでカスタム ステンシルをインポートして使用できます。 新しいカスタム ステンシルを 作成 するには、 Visioデスクトップ アプリを使用する必要があります。 手順については、この記事の [ デスクトップ ] タブを参照してください。
注: カスタム図形は、 ステンシル ファイルと呼ばれる拡張子 .vssx を持つファイルの形式で Visio for the web にインポートされます。
カスタム図形をインポートする
-
[図形] ウィンドウの左側の余白で、[追加] を選択します。
-
[ カスタム図形 ] タブに移動します。
-
[ カスタム図形の追加] ドロップダウンを選択します。
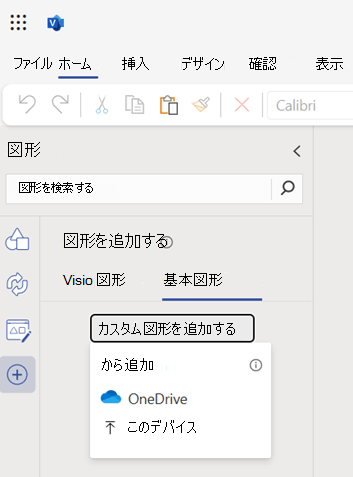
-
カスタム図形を含むステンシル ファイルをアップロードするには、OneDrive から、またはローカル デバイスからドロップダウン メニューから [このデバイス ] を選択します。
-
ファイルが正常にアップロードされると、ステンシルは自動的にピン留めされ、ピン留めされたステンシルに移動します。 アップロード エラーが発生した場合は、エラーのトラブルシューティングを行う必要があります。 以下で説明するエラー シナリオを参照してください。
-
ピン留めされたステンシルに存在するカスタム図形をキャンバスにドラッグできるようになりました。
以下の点にご注意ください。
-
カスタム ステンシルは、ステンシル ファイルが OneDrive の [個人用図形] フォルダーにアップロードされている場合にのみ、[カスタム図形] タブに表示されます。 OneDrive に [個人用図形] フォルダーが存在しない場合は、そのフォルダーを作成し、ステンシル ファイルをそのフォルダーに配置する必要があります。
-
カスタム ステンシルをアップロードする OneDrive オプションを選択した場合、ファイルはマイ シェイプ フォルダーに自動的に追加されないため、[ カスタム図形 ] タブには表示されません。 ただし、ファイルは使用できるようにピン留めされます。
-
ローカル デバイスからステンシル ファイルをアップロードすると、OneDrive の [個人用図形] フォルダーに自動的にアップロードされ、[ カスタム図形 ] タブに一覧表示されます。 [個人用図形] フォルダーが存在しない場合は、ステンシル ファイルを配置する前に自動的に作成されます。
ユーザー設定のステンシルを共有する
カスタム ステンシルは、拡張子が .vssx のファイルとして保存されます。 ユーザーがカスタム ステンシルを使用して作成した Visio ダイアグラム ファイル (.vsdx) を共有している場合、カスタム ステンシル ファイル (.vssx) にもアクセスできません。 ステンシル ファイルのアクセス権を明示的に共有する必要があります。 アクセス権を取得すると、ステンシルに存在する図形を使用できるようになります。
エラー シナリオ
ステンシル ファイルを開くことができませんでした
このエラーは、通常、Visio デスクトップ アプリで作成された Visio ファイルを開こうとしたときに表示され、Visio ダイアグラムの作成で使用されるカスタム ステンシルがデスクトップ アプリで追加されました。 この問題を解決するには、OneDrive の [個人用図形 ] フォルダーにステンシル ファイルをアップロードし、エラー メッセージの下にある [再読み込み ] ボタンをクリックします。
ステンシル ファイルが見つかりません
このエラーは、ステンシル ファイルにアクセスできない場合、または最初に OneDrive でアップロードされた場所からステンシル ファイルが削除されている場合に表示されます。 これを解決するには、ステンシル ファイルの所有者にステンシル ファイルへのアクセス権を共有するように依頼できます。 ステンシル ファイルを使用して Visio ダイアグラムへの共有アクセス権を持つユーザーがいる場合、ステンシル ファイルへのアクセスは自動的に共有されません。 ステンシル ファイルが共有されている場所から削除された場合は、[ カスタム図形 ] タブから再度アップロードできます。
互換性のない図形
アップロードしようとしているカスタム ステンシルに Visio for the web と互換性のない図形が含まれている場合、ステンシルがピン留めされている場合、それらの図形は表示されません。 カスタム ステンシル内のすべての図形に互換性がない場合、ステンシルは空白で表示され、エラー メッセージだけが表示されます。
カスタム図形は検索できません
Visio の図形検索では、カスタム図形を検索および検索できません。 [ ユーザー設定の図形 ] タブの一覧をスクロールして探しているステンシルを見つける必要がありますが、ステンシル ファイルを [マイ シェイプ]フォルダーに追加した場合に限ります。 それ以外の場合は、ステンシルを使用するには、[カスタム図形] タブからステンシル ファイルを追加することもできます。
[カスタム図形] タブのステンシル制限
Visio では、[ カスタム図形 ] タブに、最後に使用したステンシルを最大 50 個表示できます。 [ カスタム図形の追加 ] ドロップダウンから使用するステンシルを追加するか、エラー メッセージに表示されるハイパーリンクを選択して OneDrive からステンシルをアップロードできます。
カスタム図形は追加されません
[カスタム図形] タブが空で、このメッセージが表示される場合は、OneDrive の [個人用図形] フォルダーにステンシル ファイルがアップロードされているステンシルのみが [カスタム図形] タブに表示されることに注意してください。 [個人用図形] フォルダーが存在しない場合は、ステンシル ファイルをアップロードする前に作成する必要があります。
サード パーティの Cookie が無効になっている
現在のブラウザーでサード パーティの Cookie を有効にして、Visio for the Web でカスタム図形を使用できるようにする必要があります。 通常、ブラウザーの設定から行うことができます。
ファイルを開くことができない
このエラーは、Visio for the Web では解決できません。 Visio デスクトップ アプリでステンシル ファイルを開き、編集する必要があります。 考えられる解決策の 1 つは、ステンシル ファイル内のいくつかの図形を削除し、もう一度確認することです。 Visio デスクトップ アプリで Visio ステンシル ファイル (.vssx) を編集できます。










