ナレーター自然音声機能は、 Windows 11バージョン 22H2 以降で使用できます。 Windows 11、バージョン 22H2 の新機能、および更新プログラムの入手方法の詳細については、「 最近の Windows 更新プログラムの新機能」を参照してください。 どのバージョンの Windows がありますか? 「 Windows バージョンを検索する」を参照してください。
ナレーターナチュラルボイスを設定しようとすると、「インターネット接続をチェックしてやり直してください」または「問題が発生したため、新しい自然音声を今すぐインストールできません」というエラー メッセージが表示されます。後でもう一度お試しください。
これは、セットアップ中にクラウド内の Microsoft Storeアプリ カタログにアクセスできないことを意味します。 このエラー メッセージが表示される場合は、次の手順に従います。
-
接続を確認する:
-
このエラーが表示されているデバイスでインターネットに接続されていることを確認します。
-
インターネット接続が問題でない場合は、 Microsoft Storeアプリにアクセスしてアプリをダウンロードできるかどうかをチェックします。
-
-
Microsoft Storeアプリからアプリをダウンロードできる場合は、問題を調査できるように、 フィードバック Hubアプリを使用してフィードバックを送信してください。
注: Microsoft Storeアプリ経由でアプリをダウンロードできず、エンタープライズ環境で作業できない場合は、ネットワーク管理者が Microsoft Storeアプリへのアクセスを無効にしている可能性があります。
-
ストア パッケージをインストールするには、次のいずれかの操作を行います。
-
IT 管理者サポートを持つ企業の場合は、IT 管理者に問い合わせて、適切な ストア パッケージをダウンロードしてデバイスに展開するように依頼します。
-
適切な ストア パッケージを自分でダウンロードしてインストールし、「ストア パッケージをインストールする」の手順に従います。
-
パッケージを格納する
|
Language |
システムの種類 |
ストア パッケージ |
|---|---|---|
|
英語 (米国) |
AMD x64 |
ストア パッケージをインストールする
-
言語要件に一致する上記の表からストア パッケージをダウンロードします。
-
システムの種類を確認するには、[ スタート ] > [ すべてのアプリ ] > [設定] > [ システム > バージョン情報] に移動します。 システムの種類は、[ デバイスの仕様 ] セクションの [ システムの種類] に一覧表示されます。
-
-
[ ダウンロード ] フォルダーで、キャビネット (CAB) ファイルをダブルクリックして開きます。
-
CAB ファイルに含まれている ZIP ファイルをダブルクリックし、ファイルを抽出する場所を選択します。
-
ファイルを抽出したフォルダーに移動し、圧縮フォルダーをダブルクリックします。
-
抽出されたフォルダー内では、含まれる音声の後にという名前のディレクトリを使用できます。
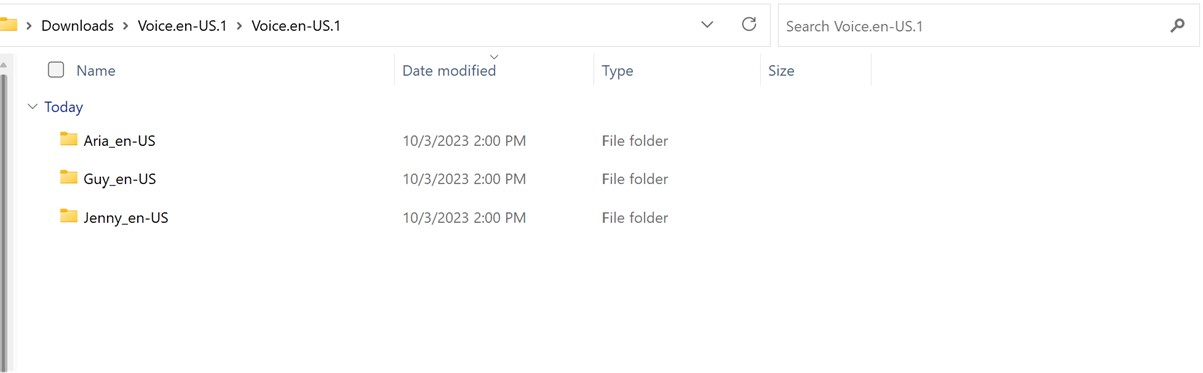
-
必要な音声フォルダーをダブルクリックします。
-
MSIX ファイルをダブルクリックしてインストーラーを起動します。
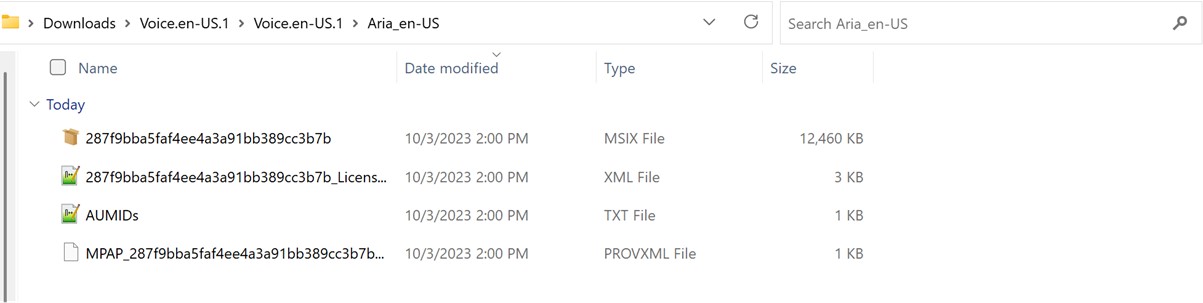
注: "このようなインターフェイスがサポートされていません" というエラーが表示されたり、MSIX ファイルを開くアプリを選択するように求められた Windowsが表示された場合は、パッケージをインストールするために必要なアプリがありません。 これを解決するには、ZIP ファイルをフォルダーに抽出し、 WindowsPowerShell アプリを使用して解凍されたフォルダーに移動し、Add-AppxPackage コマンドレットを実行します。MSIX ファイル名はフォルダー内の名前と一致している必要があります。 例: -path 287f9bba5faf4ee4a3a91bb389cc3b7b.msix を Add-AppPackage します。
-
インストーラー ウィンドウで、[ インストール ] を選択してインストールを開始します。
-
インストールが完了したら、[ 閉じる] を選択します。
これで、機能 (ナレーター) を使用する準備ができました。
注: インストールが成功しなかった場合、またはインストール後に機能が機能しない場合は、問題を調査できるように、 フィードバック Hubアプリを使用してフィードバックを送信してください。
目次に戻る










